Work with Form
Getting values of controls
You can get current values/states of Form controls with the help of the getValue() method. By default, this method returns an object with names or IDs of controls (if the name attribute is not defined in the config of the control) and their values/states.
// default functionality
const state = form.getValue();
//->{"name":"John Doe","email":"jd@mail.com", "agree":true}
It is also possible to get this information in the form of FormData. For this, you need to pass the following parameter:
asFormData- (boolean) defines whether values of Form controls should be returned as Form Data
// returning form details as FormData
const state = form.getValue(true);
Related sample: Form. Get value
Setting new values for controls
If you want to set new values or states for Form controls on the fly, there is the setValue() at your disposal. The method takes as a parameter an object with new values/states of controls. This
object should contain a set of key:value pairs where key is either the name of the control or the control's id (if the name attribute is not defined in the config of the control) and value is a new value/state of the control:
form.setValue({
"input_name":"Jack London",
"slider_id":10
// more name:value pairs
});
Related sample: Form. Set value
Enabling/Disabling a form
To enable a form, use the enable() method:
form.enable();
To disable a form, use the disable() method:
form.disable();
// -> true|false
Related sample: Form. Disable/enable
Checking if a form is disabled
To check if a form is disabled, call the isDisabled() method:
form.isDisabled(); // -> true/false
To check whether a form control is disabled, pass either the name of the control or its id (if the name attribute is not defined in the config of the control) as a parameter to the isDisabled() method:
form.isDisabled("input"); // -> returns true/false
Related sample: Form. Is disabled
Hiding/Showing a form
To hide a form, use the hide() method:
form.hide();
To show a form, use the show() method:
form.show();
Related sample: Form. Hide/Show control
Checking if a form is visible
To check if a form is visible, call the isVisible() method:
form.isVisible(); // -> true/false
To check whether a form control is visible, pass either the name of the control or its id (if the name attribute is not defined in the config of the control) as a parameter to the isVisible() method:
form.isVisible("input"); // -> returns true/false
Using input masks
The input masks are used to provide entering of values into the Input and Textarea Form controls in a predefined way. There are the numberMask and patternMask configuration options in the API of the Input and Textarea controls, and the getText() method in the Input control API which are used for working with input masks.
numberMask
The numberMask property sets an input mask for entering number values into the Input and Textarea Form controls. It can be set in two ways:
- as an object with the following properties:
- prefix - renders a text before the resulting value
- suffix - renders a text after the resulting value
- groupSeparator - sets a separator for thousands
- decSeparator - sets a separator for decimals
- allowNegative - allows using negative numbers
- maxIntLength - allows setting the maximal length of the integer value
- maxDecLength - allows setting the maximal length of the decimal value
- minDecLength - allows setting the minimal rendered length of the decimal value
For example, the numberMask config can be set as the following object:
{
type: "input",
numberMask:{
prefix: "$",
groupSeparator: ",",
decSeparator: ".",
maxIntLength: 7,
maxDecLength: 2,
minDecLength: 0
}
}
Thus, the value 1000000.0000 is converted into $1,000,000 by the pattern given above.
Default numberMask configs depending on the input type
When the inputType:"number" is specified for an input, the resulting number is converted into the number type. The default config for this input type is the following:
{
groupSeparator: ",",
decSeparator: ".",
allowNegative: true,
maxIntLength: 16,
maxDecLength: 2,
minDecLength: 0
}
The default config for inputType: "text" (the default input type) is the following:
{
groupSeparator: ",",
decSeparator: ".",
allowNegative: true,
minDecLength: 0
}
When the inputType:"text" is specified for an input, the resulting number is converted into the string type without a mask, as if it were a number. For example, if the input value is "$ 1,000,000", the value returned by the getValue() method is "1000000".
- as a boolean value the
numberMaskproperty converts the number value displayed in the input field into one of the predefined templates (depending on the specifiedinputType)
{
type: "input",
numberMask: true,
}
For the above example, the value 100000.01 is converted into 100,000.01 by the predefined template of the default inputType:"text", since the input type is not set.
Related sample: Form. Number mask
patternMask
The patternMask property sets an input mask for entering number and string values into the Input and Textarea Form controls according to a special pattern. It can be set in two ways - as an object or as a string:
- as an object the
patternMaskproperty has the following properties:- pattern - (function | string) allows specifying the necessary mask and change it dynamically, depending on the entered values. Can be set as:
- a function that takes as a parameter an entered value specified as a string or as a number and returns a string with a pattern mask
- a string with a pattern mask
- charFormat - (object) optional, allows specifying a regular expression for an optional symbol. It is set as an object with key:value pairs, where the key is a symbol and the value is a regular expression. This property has a predetermined configuration provided below:
- pattern - (function | string) allows specifying the necessary mask and change it dynamically, depending on the entered values. Can be set as:
{
"0": /\d/,
"a": /[A-Za-z]/,
"#": /[A-Za-z0-9]/,
"*": /./,
}
| Symbol | Description |
|---|---|
| "0" | any number from 0 to 9 |
| "a" | a single letter of the Roman alphabet, including all capital letters from A to Z and all lowercase letters from a to z |
| "#" | a single letter of the Roman alphabet (either an uppercase or a lowercase one) or a single number from 0 to 9 |
| "*" | any symbol |
The inputMask property supports static masks. These are the symbols not specified in the charFormat and rendered without the possibility of being changed.
Here's an example of the patternMask property that specifies an input mask pattern for entering a date into an input:
{
type: "input",
label: "DD/MM/YYYY HH:MM",
placeholder: "01/01/2001 00:00",
patternMask: {
pattern: "00/00/0000 H0:M0", // a common mask pattern for date and time
charFormat: { // setting regular expressions for hours and minutes
"H": /[0-2]/,
"M": /[0-5]/,
}
}
}
An example of a date according to the pattern mask is 01/01/2001 12:59.
- as a string value the
patternMaskproperty allows setting a mask as a string using a predefined set of symbols. Here's an example of thepatternMaskproperty that specifies an input mask pattern for entering an SSN number:
{
type: "input",
patternMask: "000-00-0000"
}
An example of an SSN number according to the pattern mask is 123-41-1234.
Related sample: Form. Pattern mask
Selecting the suitable data format
Depending on the type of the data entered into an input, you can specify different patterns for input masks. Check examples below to learn how to provide a suitable data format:
- phone number
The phone number format may include a set of numbers, symbols and spaces. You can specify this data format as a string value of the patternMask property:
{
type: "input",
patternMask: "+0 (000) 000-0000",
};
Example: +9 (123) 123-1234
- license plate format
The format for license plate usually contains a combination of letters, numbers and symbols. You can specify this data format as a string value of the patternMask property:
{
type: "input",
patternMask: "0-aaa-000",
}
Example: 9-AAA-999
- price format
The format for price can be set via the numberMask property. For example, you can specify a number mask as the following object:
{
type: "input",
numberMask: {
prefix: "$ ",
maxDecLength: 2
}
}
Example: $ 1.000.000
In the above example the prefix property sets the currency sign and the maxDecLength property defines that the maximal number of decimal values used in the number is 2.
- date and time format
For a date and time input you can specify the patternMask property as an object of the following type:
patternMask: {
pattern: "00/00/0000 H0:M0",
charFormat: {
"H": /[0-2]/,
"M": /[0-5]/,
}
}
Example: 01/01/2001 12:59
In the above example:
- the
patternproperty sets a common mask pattern for date and time - the
charFormatproperty specifies regular expressions for setting hours and minutes:"H": /[0-2]/- a number from 0 to 2 for setting an hour asH0"M": /[0-5]/- a number from 0 to 5 for setting minutes asM0
Related sample: Form. Number mask
Related sample: Form. Pattern mask
Getting the text value of an input or a textarea
When you need to get the value of an input or a textarea with the applied mask, you can use the getText() method of the Input control or the getText() method of the Textarea control.
It returns the input value of the control as a string. The method is used with the numberMask and patternMask properties of the control.
const input = form.getItem("input");
input.setValue(1000.01);
input.getValue(); // 1000.01 for the input type number
input.getValue(); // "1000.01" for the input type string
input.getText(); // "1,000.01" with the applied numberMask/patternMask
Validating form
In order to validate a form, you should deal with several aspects: required fields, minimal and maximal values, number of allowed characters, and validation rules.
Required fields
You can easily specify that an input is obligatory to be treated by a user with the help of the required attribute.
{
type: "checkbox",
label: "I agree",
name: "agree",
required: true,
id: "agree",
value: "checkboxvalue"
}
While you've set required:true for a field, it gets an asterisk next to its label:
Related sample: Form. Required
The attribute is applicable to the input fields with the input types: "number", "text", "password".
Minimal and maximal values
Starting with v7.0, it is possible to add validation for number values entered in the input field.
You just need to specify the minimum and/or maximum values allowed in the input via the min and/or max attributes.
{
type: "input",
inputType: "number",
label: "Age",
value: 18,
placeholder: "Enter your age",
min: 12,
max: 18
}
The attributes are applicable to the input fields with the input type: "number".
Number of allowed characters
Starting from v7.0, you can easily limit the number of characters entered in an input or textarea field.
For that, you need to use the minlength and (or) maxlength attributes that check the length of the given value. Validation is successful if the length is greater than or equal to the minlength value and (or) less than or equal to the maxlength value.
{
type: "input",
inputType: "text",
label: "Name",
placeholder: "John Doe",
minlength: 3,
maxlength: 10
}
The attributes are applicable to the input/textarea fields with the input types: "text", "password".
Validation rules
To specify the way of validating a particular input/textarea, you can make use of predefined validation rules, they are:
- "email" - validEmail
- "integer" - validInteger
- "numeric" - validNumeric
- "alphanumeric" - validAplhaNumeric
- "IPv4" - validIPv4
Set a string with the name of the necessary rule as a value of the validation attribute:
{
type: "input",
inputType: "text",
label: "Email",
placeholder: "jd@mail.name",
validation: "email"
}
There is also a possibility to specify a custom validation function by setting it as a value of the validation attribute:
{
type: "input",
inputType: "text",
label: "Name",
placeholder: "John Doe",
validation: function(value) {
return value && value.length > 4;
}
}
Related sample: Form. Validation
If the inputType attribute is set to "number", the validation attribute can be set only as a function
{
name: "combo",
type: "combo",
multiselection: true,
value: ["id:1", 4],
data: [
{ value: "value: 1", id: "id:1" },
{ value: "value: 2", id: "id:2" },
{ value: "value: 3", id: 3 },
{ value: "value: 4", id: 4 },
{ value: "value: 5", id: 5 },
],
validation: (value, text) => {
return value.includes(4) || text.includes("value:5");
}
}
{
name: "combo",
type: "combo",
multiselection: false,
value: 4,
data: [
{ value: "value: 1", id: "id:1" },
{ value: "value: 2", id: "id:2" },
{ value: "value: 3", id: 3 },
{ value: "value: 4", id: 4 },
{ value: "value: 5", id: 5 },
],
validation: (value, text) => {
return value === 4 || text === "value:5";
}
},
Messages
While specifying validation rules for form fields, you can also provide a set of messages that will notify the end user, whether he/she is filling the form in correctly. There are three types of messages available:
| preMessage | (string) a message that contains instructions for interacting with the control |
| successMessage | (string) a message that appears in case of successful validation of the control value |
| errorMessage | (string) a message that appears in case of error during validation of the control value |
For example, a configuration object for an input with email may look as in:
{
type: "input",
label: "Email",
placeholder: "jd@mail.name",
errorMessage: "Invalid email",
successMessage: "Valid email",
validation: "email"
}
Related sample: Form. Messages
Validation API
After a user has finished filling out the form according to the specified rules, it's high time to check, whether it is done correctly. To validate a form, make use of the validate() method:
const result = form.validate();
The method should return true, if all the fields are filled as required, or false if there are fields that require attention.
Related sample: Form. Validate
Sending form to server
To send a form to the server, make use of the send() method. It takes three parameters:
| url | (string) the URL of the server |
| method | (string) the request type, "POST" by default |
| asFormData | (boolean) optional, defines whether values of Form controls should be sent as Form Data |
and returns a promise object.
const send = form.send("myserver.com", "POST");
To control the process of a form sending, you can make use of the related events: beforeSend and afterSend:
// fires before sending a form to the server
form.events.on("BeforeSend", function(){
// your logic here
});
// fires after sending a form to the server
form.events.on("AfterSend", function(){
// your logic here
});
Clearing form
The API of DHTMLX Form provides you with flexible ways of clearing a form. There is the clear() method that clears a form either fully or partially, depending on the passed parameter.
- "value" - clears only form values
- "validation" - clears form validation
- without parameters - clears both form values and validation
// clears only form validation
form.clear("validation");
// clears only form values
form.clear("value");
// clears both form values and validation
form.clear();
Related sample: Form. Clear form
Setting focus to a control
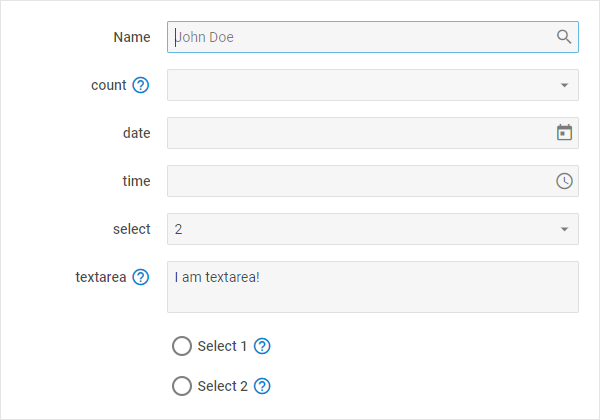
Starting from v7.0, you can set focus to a Form control via the setFocus() method. It takes either the name of the control or its id (if the name attribute is not defined in the config of the control) as a parameter:
form.setFocus("input");
Related sample: Form. Set focus on control
It is possible to set focus to DatePicker, Checkbox, ColorPicker, Combo, Input, RadioGroup, Select, Textarea, TimePicker controls of Form.