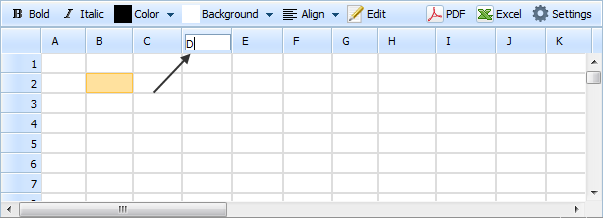Worksheet Settings
Spreadsheet allows you to make different worksheet settings. They are:
- To set rows' number.
- To set columns' number.
- To show/hide rows' headings.
- To show/hide export buttons.
- To modify the columns' width.
- To modify the columns' headings.
Setting number of rows
To set the number of rows, you should perform the following steps:
- Click on the toolbar item Settings;
- Enter the number of rows you wish to present in the spreadsheet in the field Rows number;
- Click OK to save changes. If you don't want to save changes - click Cancel.
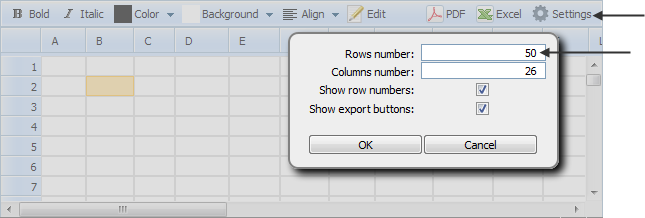
Setting number of columns
To set the number of columns, you should perform the following steps:
- Click on the toolbar item Settings;
- Enter the number of columns you wish to present in the spreadsheet in the field Columns number;
- Click OK to save changes. If you don't want to save changes - click Cancel.
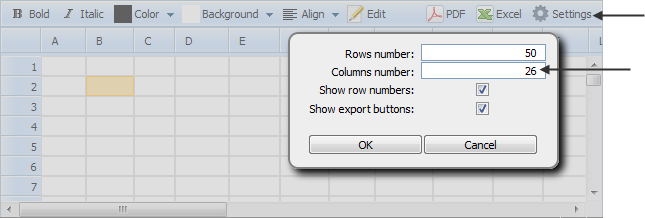
Showing/hiding rows' headings
To show/hide rows' headings, you should perform the following steps:
- Click on the toolbar item Settings;
- Check/uncheck the field Show row numbers;
- Click OK to save changes. If you don't want to save changes - click Cancel.
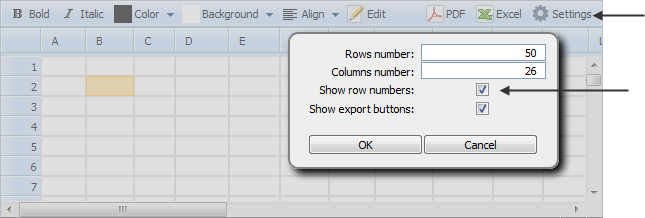
Showing/hiding export buttons
To show/hide export buttons, you should perform the following steps:
- Click on the toolbar item Settings;
- Check/uncheck the field Show export buttons;
- Click OK to save changes. If you don't want to save changes - click Cancel.
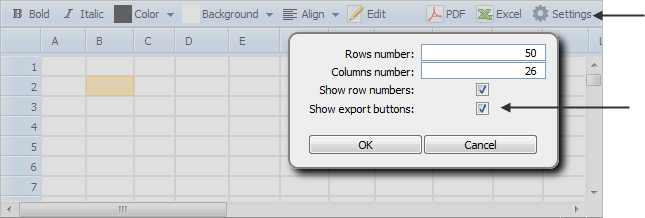
Modifying columns' width
To modify the width of some column, you should click on the right border of a column heading cell and set the desired width.
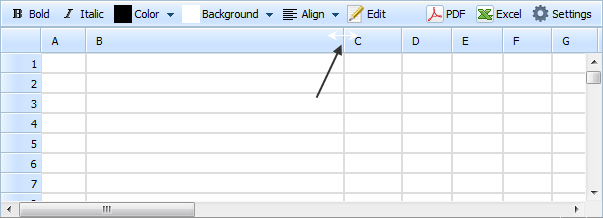
Modifying columns' headings
To modify column's heading, you should double click on the appropriate heading and enter the desired text.