Formulas
A formula is a mathematical equation used to calculate a value. It can be entered directly in a cell or through the Formula Bar.
A formula can contain both mathematical expressions created by yourself and the ones already available in Spreadsheet (hereafter referred to as functions).
Constructing a formula
- All formulas begin with the equal sign ( = ). The symbol tells Spreadsheet that the following numbers, operators, cells' references make up a formula;
- A formula that contains just numbers won't ever change the result value (e.g. formula =100/5+2 produces the result 22);
- A formula that contains cell or range references will change the produced result each time cells' values are changed (e.g. formula =A1+B1 produces the result that depends on the values of the cells A1 and B1);
- A formula can contain the following mathematical operators:
- "∗" (multiplication);
- "/" (division);
- "+" (addition);
- "-" (subtraction).
Order of operations
In case a formula uses more than one operator, there is a specific order that Spreadsheet will follow to perform the mathematical operations.
The order of operations is:
- Calculations inside of parentheses;
- Multiplications;
- Divisions;
- Additions;
- Subtractions.
- Any operation(s) contained in the parentheses will be carried out before the rest of the formula operations;
- Division and multiplication operations have equal importance, and after calculations in the parentheses are finished Spreadsheet performs these operations working from left to right in the equation;
- Addition and subtraction are also equal in the order of operations. The operation that goes first in the equation (left to right) will be carried out first.
Entering formula
Entering a formula in a cell
- Select the cell in which you want to enter a formula.
Type the equal sign '=' to activate the Formula Window and type a formula.
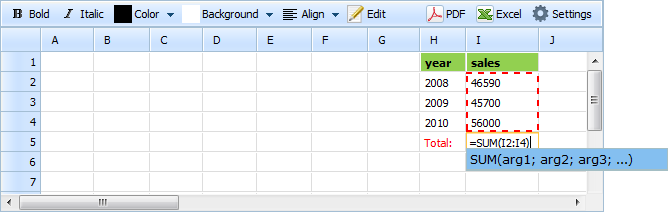
When the formula is typed in and the ENTER button is pressed the result is immediately shown in the cell.
Entering a formula through the Formula Bar
- Select the cell in which you want to enter a formula.
Click on
 to activate the Formula Bar and type a formula.
to activate the Formula Bar and type a formula.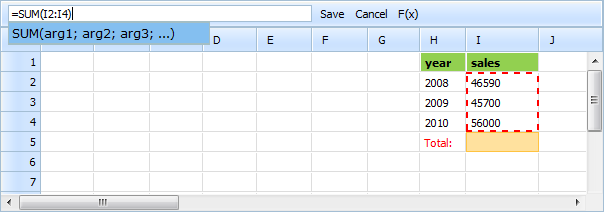
After you have completed the formula, press the ENTER button or click the Save button.
- To close the Formula Bar and cancel the currently typed formula click the Cancel button.
Using functions in a formula
Generally, to add a function to a formula you need just type it according to the syntax shown in the table below (it concerns typing both in a cell and in the Formula Bar).
You can simply enter the first letter(s) of the desired function and the drop-down list, populated with the items that start from the specified letter(s), will appear.
Formula bar
From the Formula Bar you also have the possibility to select a function from the Formula Palette without typing it out manually.
To use the Formula Palette act as it's stated below:
click the
 button in the Formula Bar:
button in the Formula Bar: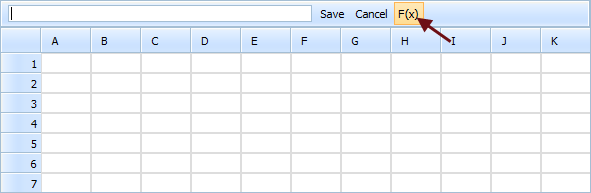
in the opened window select the desired function and click:
- the button Insert to enter a function and close the window;
- the button Cancel to cancel inserting and close the window.
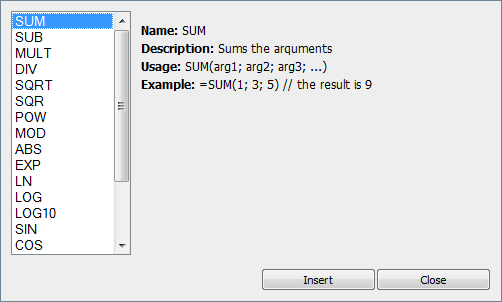
Cell references
You can use three types of cell references in Spreadsheet:
- Relative
- Absolute
- Mixed
Let's suppose that you have a sheet similar to the one given below and need to copy the formula from the cell B1 (formula is '=A1*100') to the cell C3. The formula you will finally have in the cell C3 depends on the reference type you use in the cell B1.
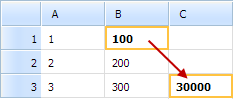
| Reference Type | Formula in cell B1 | Formula in cell C3 | Calculated value in cell C3 |
| Relative (default) | =A1∗100 | =B3∗100 | 30000 |
| Absolute | =$A$1∗100 | =$A$1∗100 | 100 |
| Mixed | =$A1∗100 | =$A3∗100 | 300 |
| Mixed | =A$1∗100 | =B$1∗100 | 10000 |
Function Cheat Sheet
| Function | Details | Syntax | Example |
| ABS | Returns the absolute value of the argument | ABS(arg1) | ABS(-5) (returns 5) |
| ACOS | Returns the arc cosine (in radians) of the arqument | ACOS(arg1) | ACOS(1) (returns 0) |
| ASIN | Returns the arc sine (in radians) of the argument | ASIN(arg1) | ASIN(0) (returns 0) |
| ATAN | Returns the arctangent (in radians) of the argument | ATAN(arg1) | ATAN(1) (returns 0.78539816) |
| COS | Returns the cosine of the arqument | COS(arg1) | COS(0) (returns 1) |
| DIV | Divides the first argument by the second and subsequent arguments | DIV(arg1; arg2; arg3; ...) | DIV(I11;I9;I5) (equal to I11/(I9∗I5)) |
| EXP | Returns e raised to power of the argument | EXP(arg1) | EXP(2) (returns 7.3890561) |
| LN | Returns the natural logarithm of the argument | LN(arg1) | LN(7.3890561) (returns 2) |
| LOG | Returns the logarithm of the first argument to a base of the second argument | LOG(arg1;arg2) | LOG(32;2) (returns 5) |
| LOG10 | Returns the base-10 logarithm of the argument | LOG10(arg1) | LOG10(100) (returns 2) |
| MOD | Returns the remainder after the first argument is divided by the second argument | MOD(arg1;arg2) | MOD(10;4) (returns 2) |
| MULT | Multiplies the arquments | MULT(arg1; arg2; arg3; ...) | MULT(A2:D2;A6) |
| PI | Returns the mathematical constant called pi | PI() | PI() (returns 3.14159265) |
| POW | Returns the first argument raised to power of the second argument | POW(arg1; arg2) | POW(2;5) (returns 32) |
| SIN | Returns the sine of the argument | SIN(arg1) | SIN(0) (returns 0) |
| SQR | Returns the square of the arqument | SQR(arg1) | SQR(3) (returns 9) |
| SQRT | Returns the square root of the argument | SQRT(arg1) | SQRT(16) (returns 4) |
| SUB | Subtracts the second and subsequent arguments from the first argument | SUB(arg1; arg2; arg3; ...) | SUB(A10;B3;C3;D3) (equal to A10-B3-C3-D3) |
| SUM | Sums the arquments | SUM(arg1; arg2; arg3; ...) | SUM(A5;B6;C8) |
| TAN | Returns the tangent of the argument | TAN(arg1) | TAN(0) (returns 0) |
Note, instead of digits used in the examples in the table above you can use cell or range references and vice versa.
Back to top