From Design to Real App
You have created the desired design. What should you do now? How can you use it in a real app?
Here is a small guide describing your further steps.
HTML Page Setup
1. Download DHTMLX code files
To use the created design in an app you should include code files of the related DHTMLX components on your HTML page. If you have dealed with many components it would be a long list. So we recommend you to use 'dhtmlxSuite' package (you can download it here) as an alternative to standalone components. In case of the 'suite' you need to include just 2 files - dhtmlx.js and dhtmlx.css.
After you have downloaded the package you should unzip its content to the [YOUR APPLICATION ROOT]/codebase folder.
If it's your first encounter with the library or you have any problem at this stage, please, refer to
the basic start tutorial Your First App.
2. Create an HTML file
In the root folder of your application create a file 'index.html' with the following initial code:
<!DOCTYPE html>
<head>
<script src="../codebase/dhtmlx.js" type="text/javascript"></script>
<link rel="STYLESHEET" type="text/css" href="../codebase/dhtmlx.css">
<style> /*these styles allow Layout to work in Full Screen mode correctly in any browser*/
html, body {
width: 100%;
height: 100%;
margin: 0px;
overflow: hidden;
background-color:white;
}
</style>
<script type="text/javascript"> window.onload = function(){
//Here you'll put code of your application
}
</script>
</head>
<body>
</body>
</html>
Integrating Design into Page
Here your actions will depend on the version of Visual Designer you are using: desktop or online.
Online version
To integrate the design:
- In the toolbar select the tab 'Code'. In the workspace you'll see full code of the design.
- If automatic refresh isn't set, refresh the design to ensure that the code includes all the latest updates (instructions).
- Select all the code and press CTRL+C.
- Activate a window with your HTML page, put the cursor in the place marked as 'Here you'll put code of your application' in the code snippet above, and press CTRL+V.
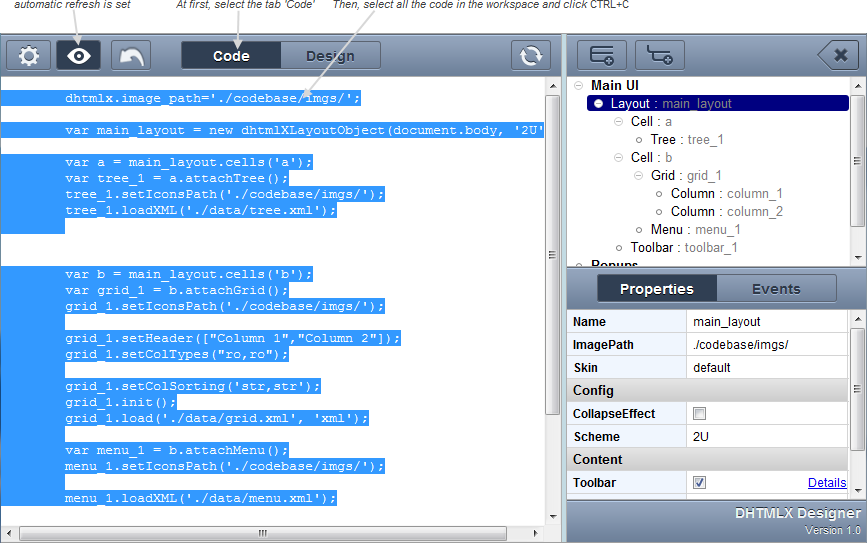
Desktop version
To integrate the design:
- In the toolbar press
 . A drop-down menu will appear.
. A drop-down menu will appear. - In the drop-down menu select SaveAs.
- After that the browser will ask you where to save the index.js file. Choose the location and click the Save button .
- Open the saved index.js file in an editor.
- In the index.js file select the code from the region #GENERATED_CODE# and press CTRL+C.
- Activate a window with your HTML page, put the cursor in the place, marked as 'Here you'll put code of your application' in the code snippet above, and press CTRL+V.
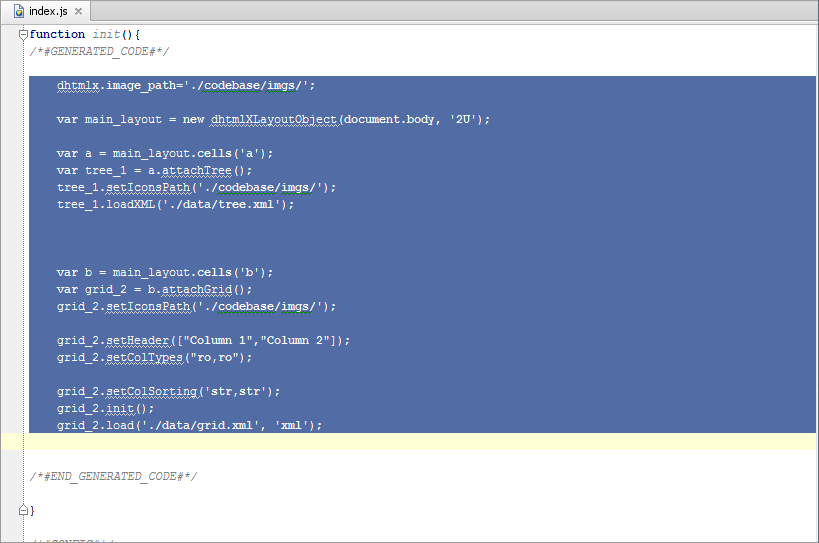
Now, regardless of the version you are using the <head> block of your HTML file will look as follows:
<head>
<script src="../codebase/dhtmlx.js" type="text/javascript"></script>
<link rel="STYLESHEET" type="text/css" href="../codebase/dhtmlx.css">
<style> /*these styles allow Layout to work in Full Screen mode correctly in any browser*/
html, body {
width: 100%;
height: 100%;
margin: 0px;
overflow: hidden;
background-color:white;
}
</style>
<script type="text/javascript"> window.onload = function(){
dhtmlx.image_path='./codebase/imgs/';
var main_layout = new dhtmlXLayoutObject(document.body, '2U');
var a = main_layout.cells('a');
var tree_1 = a.attachTree();
tree_1.setIconsPath('./codebase/imgs/');
tree_1.load('./data/tree.xml');
...
}
</script>
</head>
That's all. Now you can run the HTML page and see the design inside of an app.
Back to top