dhtmlxScheduler with Vue.js
You should be familiar with the basic concepts and patterns of Vue to use this documentation. If you are not, please refer to the Vue 3 documentation for a getting-started tutorial.
DHTMLX Scheduler is compatible with Vue. You can check the corresponding example on GitHub: DHTMLX Scheduler with Vue Demo.
Creating a project
Before you start to create a new project, install Node.js.
To create a Vue project, run the following command:
npm create vue@latestThis command will install and execute create-vue, the official Vue project scaffolding tool. Check the details in the Vue.js Quick Start.
Installation of dependencies
Next you should go to the app directory. Let's name our project scheduler-vue and run:
cd scheduler-vueAfter that you should install dependencies and start the dev server. For this, you need to make use of a package manager:
- if you use yarn, you need to call the following commands:
yarn install
yarn dev
- if you use npm, you need to call the following commands:
npm install
npm run dev
You should now have your Vue project running on http://localhost:5173.
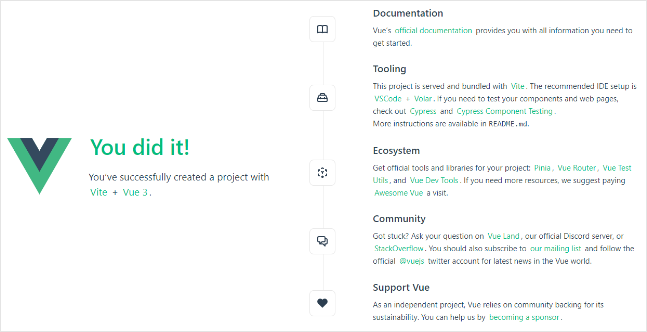
Creating Scheduler
Now we should get the DHTMLX Scheduler code. Firstly, we need to stop the app by pressing Ctrl+C in the command line. Then we can proceed with installing the Scheduler package.
Step 1. Package installation
The PRO versions of the library are available for the npm/yarn install from our private repository, please follow this instruction to gain access to it.
After you've got the Evaluation version of the Scheduler, you can install it with the following commands:
- for npm:
npm install @dhx/trial-scheduler
- for yarn:
yarn add @dhx/trial-scheduler
Alternatively, since the zip-package of the library is structured as an npm module, you can install it from a local folder.
Step 2. Component creation
Now we should create a Vue component, to add a Scheduler into the application. Let's create a new file in the src/components/ directory and name it Scheduler.vue.
Importing source files
Open the newly created Scheduler.vue file and import Scheduler source files. Note that:
- if you've installed the Scheduler package from a local folder, your import paths will look like this:
Scheduler.vue
import { Scheduler } from "dhtmlx-scheduler";
…
<style>
@import "@dhtmlx-scheduler/codebase/dhtmlxscheduler.css";
</style>
- if you've chosen to install the trial version, the import paths should be as in:
Scheduler.vue
import { Scheduler } from "@dhx/trial-scheduler";
…
<style>
@import "@dhx/trial-scheduler/codebase/dhtmlxscheduler.css";
</style>
In this tutorial we will use the trial version of Scheduler.
Setting the container and adding Scheduler
To display Scheduler on the page, we need to set the container to render the component inside. Check the code below:
Scheduler.vue
<script>import { Scheduler } from "@dhx/trial-scheduler";
import "@dhx/trial-scheduler/codebase/dhtmlxscheduler.css";
export default {
mounted() {
let scheduler = Scheduler.getSchedulerInstance();
let date = scheduler.init(this.$refs.cont, new Date(2023, 9, 6), "week");
this.scheduler = scheduler;
},
unmounted() {
this.scheduler.destructor();
this.$refs.cont.innerHTML = "";
},
};
</script>
<template>
<div ref="cont" style="width: 100%; height: 100vh"></div>
</template>
To make the Scheduler container occupy the entire space of the body, you need to remove the default styles from the main.css file located in the src/assets folder and add the following one:
src/assets/main.css
#app {
margin: 0;
padding: 0;
height: 100%;
width: 100%;
}
Step 3. Adding Scheduler into the app
Now it's time to add the component into our app. Open src/App.vue and use the Scheduler component instead of the default content by inserting the code below:
src/App.vue
<script>import Scheduler from "./components/Scheduler.vue";
export default {
components: { Scheduler },
};
</script>
<template>
<Scheduler/>
</template>
After that, when we start the app, we should see an empty Scheduler on a page:
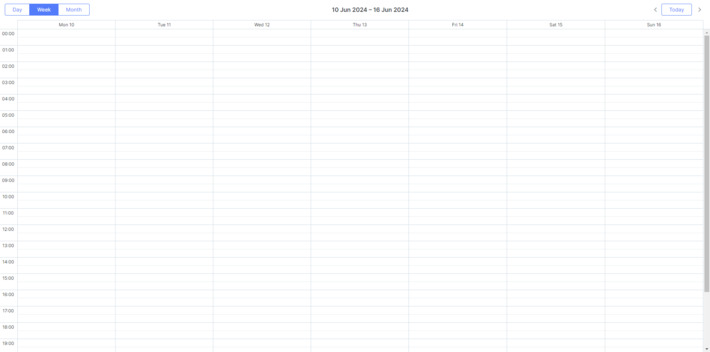
Step 4. Providing Data
To add data into the Scheduler, we need to provide a data set. Let's create the data.js file in the src/ directory and add some data into it:
src/data.js
export function getData() {
const data = [
{
start_date: "2024-06-10 6:00",
end_date: "2024-06-10 8:00",
text: "Event 1",
id: 1,
},
{
start_date: "2024-06-13 10:00",
end_date: "2024-06-13 18:00",
text: "Event 2",
id: 2,
},
];
return data;
}
We should pass props (our data) to a Scheduler component in App.vue:
App.vue
<script>import Scheduler from "./components/Scheduler.vue";
import { getData } from "./data";
export default {
components: { Scheduler },
data() {
return {
events: getData(),
};
},
};
</script>
<template>
<Scheduler :events="events" />
</template>
And then use props in the scheduler.parse() method in the Scheduler component:
Scheduler.vue
<script>import { Scheduler } from "@dhx/trial-scheduler";
import "@dhx/trial-scheduler/codebase/dhtmlxscheduler.css";
export default {
props: ["events"],
mounted() {
let scheduler = Scheduler.getSchedulerInstance();
let date = scheduler.init(this.$refs.cont, new Date(2023, 5, 10), "week");
scheduler.parse(this.events);
this.scheduler = scheduler;
},
unmounted() {
this.scheduler.destructor();
this.$refs.cont.innerHTML = "";
},
};
</script>
<template>
<div ref="cont" style="width: 100%; height: 100vh"></div>
</template>
Now, if you reopen the app page, you should see a Scheduler with events:
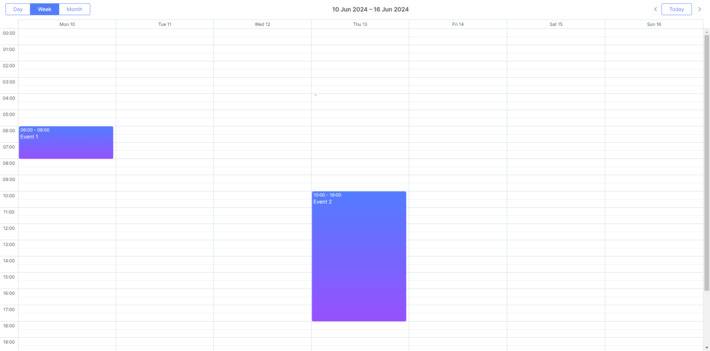
Step 5. Saving Data
To capture changes made in the Scheduler, you can use the dataProcessor handler that lets you
"communicate" with the server-side backend. The handler can be declared either as a function or as a router object.
dhtmlxScheduler accepts Promise response from the handler, so your Scheduler will correctly process the completion of an action.
You can create a DataProcessor via the createDataProcessor() API method and capture changes like this:
scheduler.createDataProcessor(function(entity, action, data, id) {
scheduler.message(`${entity} ${action}`);
});
If your service changes the event id after creating a new record (which it usually does), make sure that your Promise returns an object with {id: databaseId} or {tid: databaseId} as a result, so Scheduler could apply the new database id to the record. Get more information about the server side.
Well, Vue Scheduler is ready, you are welcome to check out the full demo on GitHub.
XSS, CSRF and SQL Injection Attacks
Pay attention that Scheduler doesn't provide any means of preventing an application from various threats, such as SQL injections or XSS and CSRF attacks. It is important that responsibility for keeping an application safe is on the developers implementing the backend.
Check the Application Security article to learn the most vulnerable points of the component and the measures you can take to improve the safety of your application.
Back to top