Arbeitszeitberechnung
Standardmäßig berechnet dhtmlxGantt die Dauern von Aufgaben anhand der Kalenderzeit, das heißt, Wochenenden und Feiertage werden in die Gesamtdauer einbezogen.
Weitere Details zur Formatierung von Aufgabenenddaten finden Sie im Artikel Task end date display & Inclusive end dates.
Aktivieren der Arbeitszeitberechnung
Um die Aufgabendauer ausschließlich auf Basis der Arbeitsstunden zu berechnen, aktivieren Sie die in work_time beschriebene Option:
Aktivieren der Arbeitszeitberechnung für Aufgabendauern
gantt.config.work_time = true; // schließt Nicht-Arbeitszeit von der Dauernberechnung aus gantt.config.skip_off_time = true; // blendet Nicht-Arbeitszeit im Diagramm aus
gantt.init("gantt_here");
Beachten Sie, dass die Option skip_off_time nur in der PRO-Version verfügbar ist.
Related sample: Duration includes only working days
Je nach Einstellung von duration_unit berechnet dhtmlxGantt die Aufgabendauern in unterschiedlichen Einheiten (z. B. wenn duration_unit = "hour", werden Dauern in Arbeitsstunden berechnet).
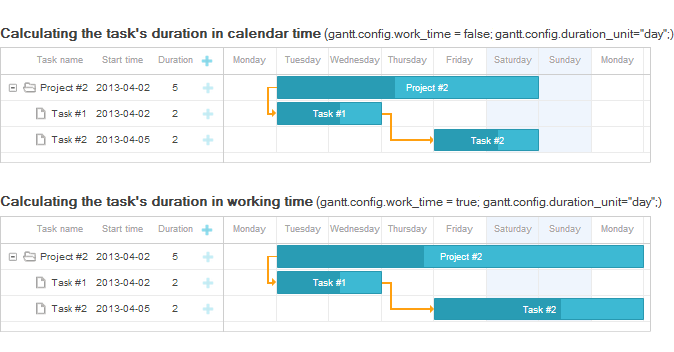
Aufgabendauer im Dezimalformat
Diese Funktion ist ausschließlich in der PRO-Edition verfügbar.
Ab Version 6.3 unterstützt dhtmlxGantt die Angabe von Aufgabendauern im Dezimalformat ("2.5 days",
"0.5 hours", "3.75 hours") mithilfe des Duration Formatter Moduls.
Es ist wichtig zu beachten, dass Gantt intern Aufgabendauern als Ganzzahlen speichert.
Das Formatter-Modul hilft dabei, vom Benutzer eingegebene Dezimalwerte in das von Gantt verwendete interne Format umzuwandeln (zum Beispiel wird "1.5 hours" vom Benutzer eingegeben und als 90 Minuten gespeichert). Ebenso werden gespeicherte Werte wieder in ein lesbares Format umgewandelt (wie z. B. 12 Stunden zu "0.5 days").
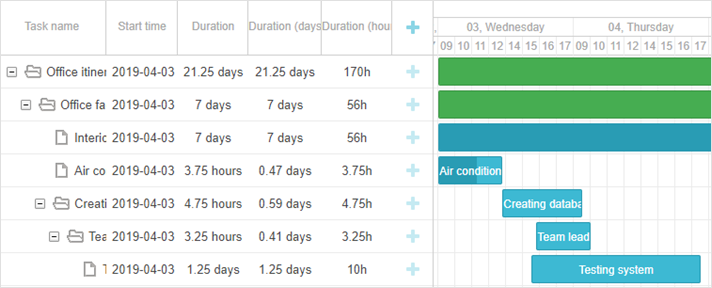
Aufgabendauern können als Bruchteile einer Stunde, eines Tages oder jeder anderen von duration_unit unterstützten Einheit angegeben werden, mit Ausnahme von Minuten.
Implementierung des Dezimalformats
Um Aufgabendauern im Dezimalformat anzuzeigen, gehen Sie wie folgt vor:
- Setzen Sie duration_unit auf "minute"
gantt.config.work_time = true;
gantt.config.duration_unit = "minute";
Beachten Sie, dass die Einheit zur Speicherung der Dauern kleiner sein sollte als die Einheit, die im Dezimalformat angezeigt wird. Einfach gesagt:
- Um Benutzern zu erlauben, Dauern als Bruchteile einer Stunde anzugeben (z. B. "0.5 hours"), setzen Sie duration_unit auf "minute"
- Um Bruchteile eines Tages zu erlauben, setzen Sie duration_unit auf "hour". In diesem Fall können Benutzer Dauern wie "0.5 day" eingeben, aber "0.5 hour" wird auf 1 Stunde aufgerundet, da Dauern als ganze Stunden gespeichert werden.
Standardmäßig rasten Aufgabendaten an der Zeitskala ein. Wenn Ihre Skala auf Tagen basiert, möchten Sie dies eventuell deaktivieren, um Aufgaben auf verschiedene Stunden innerhalb eines Tages zu verschieben.
Um dies zu ermöglichen, deaktivieren Sie round_dnd_dates und wählen Sie einen passenden Wert für time_step.
Beispiel:
// globaler Zeitintervall beträgt 15 Minuten, benötigt "minute" als Dauereinheit
gantt.config.time_step = 15;
gantt.config.round_dnd_dates = false;
oder
// globaler Zeitintervall ist eine Stunde,
// geeignet, wenn die Dauereinheit "hour" ist
gantt.config.time_step = 60;
gantt.config.round_dnd_dates = false;
- Erstellen Sie ein formatter-Objekt, das die Dauerformate verarbeitet:
// Einrichten des Duration Formatters
const formatter = gantt.ext.formatters.durationFormatter({
enter: "day",
store: "minute", // duration_unit
format: "day",
hoursPerDay: 8,
hoursPerWeek: 40,
daysPerMonth: 30
});
- Fügen Sie den formatter der "Duration"-Spalte hinzu, indem Sie eine Template-Funktion definieren, die die formatierte Dauer zurückgibt:
gantt.config.columns = [
{ name: "text", tree: true, width: 170, resize: true, editor: textEditor },
{ name: "start_date", align: "center", resize: true, editor: dateEditor },
{ name: "duration", label: "Duration", resize: true, align: "center",
template: task => formatter.format(task.duration), width: 100 },
{ name: "add", width: 44 }
];
- Fügen Sie den formatter dem Lightbox hinzu, indem Sie ihn der formatter-Eigenschaft des time-Controls zuweisen:
gantt.config.lightbox.sections = [
{ name: "description", map_to: "text", type: "textarea", height: 70, focus: true },
{ name: "time", map_to: "auto", type: "duration", formatter: formatter }
];
- Wenn das Inline-Editing im Grid aktiviert ist, fügen Sie den formatter auch dem durationEditor-Objekt über die formatter-Eigenschaft hinzu:
const durationEditor = {
type: "duration",
map_to: "duration",
formatter: formatter, min: 0,
max: 1000
};
gantt.config.columns = [
{ name: "text", tree: true, width: 170, resize: true },
{ name: "start_date", align: "center", resize: true },
{ name: "duration", label: "Duration", resize: true, align: "center",
template: (task) => formatter.format(task.duration),
editor: durationEditor, width: 100 },
{ name: "add", width: 44 }
];
Wenn Ihr Gantt bereits Aufgabendauern in Minuten, Stunden oder einer anderen Einheit speichert, können Sie das Duration Formatter Modul verwenden, um Dauern im Dezimalformat anzuzeigen.
Globale Einstellungen
Festlegen der Arbeitszeit
Standardmäßig sind die Arbeitszeiten wie folgt definiert:
- Arbeitstage: Montag bis Freitag.
- Arbeitsstunden: 8:00 - 12:00, 13:00 - 17:00.
Um die Arbeitszeit anzupassen, verwenden Sie die Methode setWorkTime:
Anpassen der Arbeitszeit
// Ändert die Arbeitsstunden an Arbeitstagen
gantt.setWorkTime({ hours: ["9:00-18:00"] });
// Macht alle Freitage zu arbeitsfreien Tagen
gantt.setWorkTime({ day: 5, hours: false });
// Setzt die Arbeitsstunden für Freitage und Samstage
gantt.setWorkTime({ day: 5, hours: ["8:00-12:00"] });
gantt.setWorkTime({ day: 6, hours: ["8:00-12:00"] });
// Legt ein bestimmtes Datum als Arbeitstag fest
gantt.setWorkTime({ date: new Date(2025, 2, 31) });
// Legt ein bestimmtes Datum als arbeitsfreien Tag fest
gantt.setWorkTime({ date: new Date(2025, 0, 1), hours: false });
Related sample: Custom working days and time
Arbeitszeiten für Nachtschichten festlegen
Beim Konfigurieren des hours-Attributs in der setWorkTime-Methode sollten Zeitintervalle in aufsteigender Reihenfolge angegeben werden. Wenn die Intervalle nicht sortiert sind, können einige ignoriert werden. Zum Beispiel werden Intervalle nach 18:00 in den folgenden falschen Einstellungen ignoriert:
// Beispiel für falsche Reihenfolge
gantt.setWorkTime({ day: 5, hours: ["16:00-18:00", "14:00-15:00", "08:00-10:00"] });
gantt.setWorkTime({ day: 5, hours: ["16:00-18:00", "00:00-04:00", "05:00-06:00"] });
Um Arbeitszeiten anzugeben, die Nachtschichten abdecken, teilen Sie die Intervalle auf zwei Tage auf:
- innerhalb von 24 Stunden für den ersten Tag
- innerhalb von 24 Stunden für den folgenden Tag
Beispiel:
gantt.setWorkTime({ day: 5, hours: ["16:00-18:00"] });
gantt.setWorkTime({ day: 6, hours: ["00:00-04:00", "05:00-06:00"] });
Arbeitszeitregeln konfigurieren
Sie können verschiedene Arbeitszeitregeln für unterschiedliche Zeiträume mit dem customWeeks-Attribut der setWorkTime-Methode definieren. Beispiel: Anpassung der Arbeitszeiten für die Wintermonate:
// Ändert die Arbeitsstunden für die Wintermonate
gantt.setWorkTime({
customWeeks: {
winter: {
from: new Date(2025, 11, 1), // 1. Dezember 2025
to: new Date(2026, 2, 1), // 1. März 2026
hours: ["9:00-13:00", "14:00-16:00"],
days: [1, 1, 1, 1, 0, 0, 0]
}
}
});
Um Arbeitszeiten inklusive Minuten (z. B. "8:15-12:45") statt nur voller Stunden anzugeben, setzen Sie duration_unit auf "minute".
Festlegen der Arbeitszeit mit Minuten-Genauigkeit
gantt.config.duration_unit = "minute";
// Setzt Arbeitsstunden mit Minuten-Genauigkeit
gantt.setWorkTime({ hours: ["8:15-12:45"] });
Das Arbeitszeitformat, das vor Version 7.0 verwendet wurde, wird weiterhin unterstützt:
gantt.setWorkTime({ hours: [9, 18] });
Überschreiben einer Arbeitszeitregel
Jeder Aufruf der Methode für dasselbe Datum überschreibt die vorherige Arbeitszeitregel. Um eine Regel aufzuheben, rufen Sie setWorkTime mit einer anderen Konfiguration auf:
gantt.setWorkTime({ hours: ["8:00-12:00"] });
gantt.setWorkTime({ hours: ["13:00-17:00"] });
// Die endgültige Arbeitszeit ist 13:00-17:00,
// nicht eine Kombination beider Einstellungen
Benutzerdefinierte Arbeitstage/Feiertage festlegen
Beachten Sie, dass Sie keine Arbeitszeiteinstellungen anwenden können, die alle Arbeitstage oder -stunden ausschließen. Zum Beispiel funktioniert Folgendes nicht:
gantt.setWorkTime({ day: 0, hours: [] });
gantt.setWorkTime({ day: 1, hours: [] });
gantt.setWorkTime({ day: 2, hours: [] });
gantt.setWorkTime({ day: 3, hours: [] });
gantt.setWorkTime({ day: 4, hours: [] });
gantt.setWorkTime({ day: 5, hours: [] });
gantt.setWorkTime({ day: 6, hours: [] });
In diesem Fall ignoriert Gantt den Methodenaufruf für mindestens einen Arbeitstag, und dieser Tag wird weiterhin Arbeitsstunden haben.
Wenn Sie versuchen, die nächstgelegene Arbeitszeit oder -dauer ab einem bestimmten Datum zu berechnen, wird kein gültiges Datum oder keine gültige Dauer gefunden. Das bedeutet, dass eine solche Kalendereinstellung nicht wirklich funktioniert. Selbst wenn Sie Arbeitszeiten für bestimmte Daten festlegen, verhält es sich nicht korrekt, da Gantt nur Daten innerhalb von Bereichen berechnen kann, die Arbeitstage und -stunden enthalten. Berechnungen außerhalb dieser Bereiche schlagen fehl oder verursachen Fehler.
Wenn Sie einen Kalender erstellen möchten, in dem einige Monate oder sogar Jahre ausschließlich aus arbeitsfreien Tagen bestehen, sollten Sie die Option customWeeks in der setWorkTime()-Methode verwenden. Um Arbeitstage und Arbeitszeiten innerhalb des gewünschten Bereichs festzulegen, sollten Sie:
- den Bereich in Perioden ohne Arbeitsstunden unterteilen
- Arbeitsstunden an den erforderlichen Daten festlegen
gantt.setWorkTime({ date: new Date(2025, 3, 10), hours: ["8:00-12:00"] })
gantt.setWorkTime({ date: new Date(2025, 3, 11), hours: ["13:00-17:00"] })
gantt.setWorkTime({
customWeeks: {
period1: {
from: new Date(2025, 3, 1),
to: new Date(2025, 3, 10),
hours: false,
},
period2: {
from: new Date(2025, 3, 12),
to: new Date(2025, 5, 1),
hours: false,
},
}
});
Related sample: Using customWeeks to make all days in the calendar days-off
Arbeitszeit entfernen
Sie können eine Arbeitszeiteinstellung mit der Methode unsetWorkTime entfernen:
// ändert die Arbeitszeit an Arbeitstagen von ["8:00-17:00"] auf ["8:00-12:00"]
gantt.setWorkTime({ hours: ["8:00-12:00"] });
// entfernt die Arbeitszeiteinstellung
gantt.unsetWorkTime({ hours: ["8:00-12:00"] });
Arbeitszeit prüfen
Um herauszufinden, ob ein bestimmtes Datum in die Arbeitszeit fällt, verwenden Sie die Methode isWorkTime:
// markiert den 1. Januar 2025 als arbeitsfreien Tag
gantt.setWorkTime({ date: new Date(2025, 0, 1), hours: false });
gantt.isWorkTime(new Date(2025, 0, 1)); // -> false
// markiert den 15. März 2025 als Arbeitstag von 8:00 bis 17:00 Uhr
gantt.setWorkTime({ date: new Date(2025, 2, 15), hours: ["8:00-17:00"] });
gantt.isWorkTime(new Date(2025, 2, 15, 10, 0), "hour"); // -> true gantt.isWorkTime(new Date(2025, 2, 15, 8, 0), "hour"); // -> false
Related sample: Correct task position on drag
Arbeitszeit abrufen
Um die Arbeitsstunden für ein bestimmtes Datum zu erhalten, verwenden Sie die Methode getWorkHours:
gantt.getWorkHours(new Date(2025, 3, 30)); // -> ["8:00-17:00"]
Um den nächstgelegenen Arbeitstag zu einem bestimmten Datum zu finden, verwenden Sie die Methode getClosestWorkTime:
gantt.getClosestWorkTime(new Date(2025, 3, 30));
Wiederholung bestimmter Arbeitszeiten
Manchmal ist es notwendig, Arbeitszeiten festzulegen, die sich nur an bestimmten Tagen wiederholen (z. B. der letzte Freitag eines Monats als kurzer Arbeitstag oder der 25. Dezember als Feiertag) über die gesamte Projektdauer hinweg.
Derzeit bietet dhtmlxGantt keine integrierten Konfigurationen für diese Art von wiederkehrender Arbeitszeit. Es werden nur folgende Einstellungen unterstützt:
- Arbeitszeit nach Wochentag festlegen (Montag, Dienstag, usw.)
- Arbeitszeit für bestimmte Daten festlegen (z. B. 4. Juni 2025)
- Arbeitszeitregeln für Datumsbereiche überschreiben (z. B. 1. Juni bis 1. September 2025)
Wenn Sie also Ausnahmen von den Arbeitszeitregeln haben, müssen Sie die Daten, die Ihren Kriterien entsprechen, manuell ermitteln und die Arbeitszeiteinstellungen für jedes Datum einzeln anwenden.
Wenn Ihr Projekt beispielsweise 5 Jahre umfasst und Sie den 1. Januar als arbeitsfreien Tag festlegen möchten und der letzte Freitag jedes Monats ein kurzer Tag sein soll, können Sie die arbeitsfreien Tage am 1. Januar wie folgt fest codieren:
gantt.setWorkTime({ hours: false, date: new Date(2025, 0, 1) });
gantt.setWorkTime({ hours: false, date: new Date(2026, 0, 1) });
gantt.setWorkTime({ hours: false, date: new Date(2027, 0, 1) });
gantt.setWorkTime({ hours: false, date: new Date(2028, 0, 1) });
gantt.setWorkTime({ hours: false, date: new Date(2029, 0, 1) });
Hier ein Beispiel, wie Sie den letzten Freitag jedes Monats über das gesamte Projekt hinweg als kurzen Tag markieren können:
const lastFridayOfMonth = (date) => {
let lastDay = new Date(date.getFullYear(), date.getMonth() + 1, 0);
if (lastDay.getDay() < 5) {
lastDay.setDate(lastDay.getDate() - 7);
}
lastDay.setDate(lastDay.getDate() - (lastDay.getDay() - 5));
return lastDay;
};
const projectStart = new Date(2025, 5, 1);
const projectEnd = new Date(2026, 5, 1);
let currentDate = new Date(projectStart);
while (currentDate <= projectEnd) {
const lastFriday = lastFridayOfMonth(currentDate);
gantt.setWorkTime({ hours: ["8:00-12:00", "13:00-15:00"], date: lastFriday });
currentDate = gantt.date.add(currentDate, 1, "month");
}
Freie Zeiten farblich hervorheben
Um arbeitsfreie Zeiten im Diagrammbereich hervorzuheben, verwenden Sie das Template timeline_cell_class:
gantt.templates.timeline_cell_class = (task, date) =>
!gantt.isWorkTime({ task, date }) ? "week_end" : "";
Related sample: Custom working days and time
Weitere Details finden Sie im Artikel Hervorheben von Zeitfenstern.
Wenn Sie arbeitsfreie Zeiten ausblenden möchten, sehen Sie sich die Methode in Ausblenden von Zeiteinheiten in der Skala an.
Mehrere Arbeitszeitkalender
Neben den globalen Arbeitszeiteinstellungen unterstützt Gantt die Erstellung mehrerer Arbeitszeitkalender. Diese können bestimmten Aufgaben oder Gruppen von Aufgaben zugewiesen werden.
Einen Arbeitszeitkalender erstellen
Sie können eine neue Kalenderinstanz mit der Methode createCalendar erstellen.
Es gibt zwei Möglichkeiten, diese Methode zu verwenden:
- Wenn Sie sie ohne Parameter aufrufen, wird ein Vollzeitkalender mit 24 Arbeitsstunden pro Tag, 7 Tage die Woche erstellt:
const calendar = gantt.createCalendar();
- Wenn Sie einen neuen Kalender auf Basis eines bestehenden, aber mit anderen Optionen erstellen möchten, können Sie den bestehenden Kalender als Parameter an die Methode createCalendar übergeben:
const newCalendar = gantt.createCalendar(calendar);
Anfangs ist das Kalenderobjekt von Gantt getrennt und hat keine Auswirkung, bis Sie es zu Gantt hinzufügen.
Einen Arbeitszeitkalender zu Gantt hinzufügen
Nachdem Sie einen Kalender erstellt haben, müssen Sie ihn mit der Methode addCalendar zu Gantt hinzufügen. Es gibt zwei Möglichkeiten:
- Eine bestehende Kalenderkonfiguration hinzufügen:
const calendarId = gantt.addCalendar(calendar);
- Oder eine neue Kalenderkonfiguration festlegen, einschließlich der Kalender-ID und des worktime-Objekts mit Arbeitstagen und -stunden:
const calendarId = gantt.addCalendar({
id: "custom", // optional
worktime: {
hours: ["8:00-17:00"],
days: [1, 1, 1, 1, 1, 1, 1]
}
});
Diese Option kann auch zum Erstellen eines Kalenders verwendet werden.
Unterschiedliche Arbeitszeiten für verschiedene Zeiträume festlegen
Ab Version 7.1 ist es möglich, unterschiedliche Arbeitszeitregeln für verschiedene Zeiträume innerhalb eines einzelnen Kalenders zu definieren. Sie können zum Beispiel einen separaten Zeitplan für die Wintermonate anwenden, wenn Sie einen Kalender zu Gantt hinzufügen. Verwenden Sie dazu die customWeeks-Eigenschaft der addCalendar-Methode:
const calendarId = gantt.addCalendar({
id: "global", // optional
worktime: {
hours: ["8:00-17:00"],
days: [1, 1, 1, 1, 1, 1, 1],
customWeeks: {
winter: {
from: new Date(2025, 11, 1), // 1. Dezember 2025
to: new Date(2026, 2, 1), // 1. März 2026, 00:00 Uhr
hours: ["9:00-13:00", "14:00-16:00"],
days: [1, 1, 1, 1, 0, 0, 0]
}
}
}
});
Related sample: Different worktimes for different time periods
Arbeitszeiten ändern
Sie können die Arbeitszeiten für bestimmte Tage in einem Kalender mit der setWorkTime()-Methode aktualisieren:
const calendar = gantt.getCalendar("custom");
calendar.setWorkTime({ day: 6, hours: ["8:00-12:00"] });
calendar.setWorkTime({ date: new Date(2025, 0, 1), hours: ["8:00-12:00"] });
Kalender abrufen
Es gibt verschiedene Möglichkeiten, Arbeitszeitkalenderobjekte für die weitere Verwendung abzurufen.
Den globalen Gantt-Kalender abrufen
Um das globale Gantt-Kalenderobjekt zu erhalten, verwenden Sie die Methode getCalendar:
const calendar = gantt.getCalendar(id);
Das calendar-Objekt ist eine Instanz des calendar-Interfaces.
Der Standardkalender (globale Einstellungen) kann mit der vordefinierten "global"-ID abgerufen werden:
const globalSettings = gantt.getCalendar("global");
Dieser Kalender wird von den Arbeitszeitmethoden verwendet, wenn kein anderer Kalender angegeben ist. Er wird Aufgaben standardmäßig zugewiesen.
Den aktuellen Kalender einer Aufgabe abrufen
Um den Arbeitszeitkalender zu erhalten, der einer bestimmten Aufgabe zugewiesen ist, verwenden Sie die Methode getTaskCalendar und übergeben das Aufgabenobjekt:
const task = gantt.getTask(taskId);
const calendar = gantt.getTaskCalendar(task);
if (calendar.isWorkTime(date)) {
alert("TaskWorkTime");
}
Related sample: Task level calendars
Wenn die Arbeitszeit im Gantt-Config deaktiviert ist, gibt diese Methode einen 24/7-Arbeitszeitkalender zurück.
Globale Methoden zum Zugriff auf Kalender verwenden
Die Arbeitszeitmethoden des Gantt-Objekts ermöglichen die Berechnung der Zeitdauer einer Aufgabe, ohne dass Sie manuell auf deren Kalender zugreifen müssen.
Diese Methoden akzeptieren ein Objektargument, in dem das zugehörige "task"-Objekt als eine der Eigenschaften enthalten ist.
if (gantt.isWorkTime({ date: date, task: task })) {
alert(`Work time of a task: ${task.text}`);
}
Dies entspricht:
const calendar = gantt.getTaskCalendar(task);
if (calendar.isWorkTime({ date: date })) {
alert(`Work time of a task: ${task.text}`);
}
const endDate = gantt.calculateEndDate({
start_date: date, duration: duration, task: task
});
// oder
const endDate = gantt.calculateEndDate(task);
const duration = gantt.calculateDuration({
start_date: start, end_date: end, task: task
});
// oder
const duration = gantt.calculateDuration(task);
const closestTime = gantt.getClosestWorkTime({ date: date, task: task });
Alle Gantt-Kalender abrufen
Um alle zu Gantt hinzugefügten Kalender (einschließlich des globalen und der einzelnen Aufgaben zugewiesenen) abzurufen, verwenden Sie die Methode getCalendars:
const calendars = gantt.getCalendars();
Diese Methode gibt ein Array von Calendar interface-Objekten zurück.
Kalender löschen
Wenn ein Kalender nicht mehr benötigt wird, kann er mit der Methode deleteCalendar durch Angabe seiner ID entfernt werden:
// Kalender hinzufügen
gantt.addCalendar({
id: "custom",
worktime: {
hours: ["8:00-17:00"],
days: [1, 1, 1, 1, 1, 1, 1]
}
});
// Kalender löschen
gantt.deleteCalendar("custom");
Kalender einem Vorgang zuweisen
Um einem Vorgang einen Arbeitskalender zuzuweisen, fügen Sie zunächst den Kalender mit der id und dem worktime-Objekt hinzu, das Arbeitstage und Arbeitszeiten angibt:
gantt.addCalendar({
id: "custom", // optional
worktime: {
hours: ["8:00-17:00"],
days: [1, 1, 1, 1, 1, 1, 1]
}
});
Setzen Sie anschließend die id dieses Kalenders als Wert des "calendar_id"-Attributs im Vorgangsobjekt:
{
id: 2, text: "Task #1", start_date: "02-04-2025", duration: 8,
calendar_id: "custom" }
Sie können den Namen der Vorgangseigenschaft, die für die Verknüpfung mit einem Kalender verwendet wird, über die Konfigurationsoption calendar_property ändern:
gantt.config.calendar_property = "property_name";
Related sample: Task level calendars
Kalender einer Ressource zuweisen
Diese Funktionalität ist nur in der PRO-Edition verfügbar.
Es ist ebenfalls möglich, einem Vorgang, der bestimmte Ressourcen wie Personen oder Geräte benötigt, einen spezifischen Arbeitskalender zuzuweisen.
Sie können beispielsweise individuelle Kalender für Vorgänge basierend auf dem zugewiesenen Benutzer festlegen. Der Ablauf umfasst:
- Definieren der Vorgangseigenschaft, die die Ressourcen-ID enthält, mithilfe des Konfigurationsattributs resource_property. Im folgenden Beispiel wird die Eigenschaft user die Benutzer-IDs speichern:
gantt.config.resource_property = "user";
- Hinzufügen von Kalendern für jeden Benutzer mittels der Konfigurationsoption resource_calendars und Gruppierung in einem Objekt:
gantt.config.resource_calendars = {
1 : gantt.addCalendar({
worktime: {
days: [0, 1, 1, 1, 1, 1, 0]
}
}),
2 : gantt.addCalendar({
worktime: {
days: [1, 0, 0, 0, 0, 0, 1]
}
}),
3 : gantt.addCalendar({
worktime: {
days: [0, 1, 1, 1, 0, 1, 1]
}
})
};
Dieses Objekt ordnet Ressourcen-IDs als Schlüssel den Kalender-IDs zu, die von der Methode addCalendar zurückgegeben werden.
- Angabe des user-Attributs in den Vorgangskonfigurationsobjekten. Der Wert sollte dem Schlüssel des entsprechenden Kalenders in der resource_calendars-Konfiguration entsprechen:
{ id: 1, user: 1, text: "Project #2", start_date: "01-04-2025", duration: 5 },
{ id: 2, user: 0, text: "Task #1", start_date: "02-04-2025", duration: 2 },
{ id: 3, user: 2, text: "Task #2", start_date: "11-04-2025", duration: 4 },
{ id: 4, user: 3, text: "Task #3", start_date: "13-04-2025", duration: 3 },
{ id: 5, user: 0, text: "Task #1.1", start_date: "02-04-2025", duration: 7 },
{ id: 6, user: 1, text: "Task #1.2", start_date: "03-04-2025", duration: 7 }
Related sample: Resource level calendars
Wenn ein Vorgang sowohl einen benutzerdefinierten als auch einen Ressourcenkalender hat, hat der benutzerdefinierte Kalender Vorrang und überschreibt die Einstellungen des Ressourcenkalenders.
Mehrere Kalender zusammenführen
Seit Version 7.0 ist es möglich, mehrere Kalender zu einem zusammenzuführen.
Wenn beispielsweise zwei Ressourcen mit unterschiedlichen Arbeitskalendern demselben Vorgang zugewiesen sind – einer arbeitet von 9:00 bis 15:00 Uhr, der andere von 12:00 bis 17:00 Uhr – ergibt das Zusammenführen dieser Kalender einen kombinierten Kalender mit Arbeitszeiten von 12:00 bis 15:00 Uhr.
Das Aktivieren der Konfiguration dynamic_resource_calendars auf true aktiviert diese Funktion automatisch:
gantt.config.dynamic_resource_calendars = true;
Related sample: Merge work Calendars of different resources
Sie können Kalender auch manuell mit der Methode mergeCalendars zusammenführen:
const johnCalendarId = gantt.addCalendar({
worktime: {
hours: ["0:00-24:00"],
days: [0, 1, 1, 1, 1, 1, 0]
}
});
const mikeCalendarId = gantt.addCalendar({
worktime: {
hours: ["8:00-12:00", "13:00-17:00"],
days: [0, 1, 1, 1, 1, 1, 0]
}
});
const joinedCalendar = gantt.mergeCalendars(
gantt.getCalendar(mikeCalendarId),
gantt.getCalendar(johnCalendarId)
);
Weitere Informationen dazu, wie Arbeitszeiten zusammengeführt werden, finden Sie im Artikel mergeCalendars().
Kalender einem Projekt zuweisen
Diese Funktionalität ist nur in der PRO-Edition verfügbar.
Sie können einen Arbeitskalender nicht nur einzelnen Vorgängen oder Ressourcen, sondern auch Projekten zuweisen, sodass Vorgänge den Kalender ihres übergeordneten Projekts erben.
Die Vererbungslogik funktioniert wie folgt:
- Wenn einem Teilprojekt mit Vorgängen ein Kalender zugewiesen ist, erben alle seine Vorgänge diesen Kalender.
- Wenn ein Vorgang einen eigenen Kalender zugewiesen hat, verwendet er diesen anstelle des Kalenders des übergeordneten Projekts.
Um diese Funktion zu aktivieren, setzen Sie die Konfigurationsoption inherit_calendar auf true. Standardmäßig ist sie deaktiviert.
gantt.config.inherit_calendar = true;
- Wenn true, verwenden Vorgänge ohne zugewiesenen Kalender den Kalender ihres übergeordneten Vorgangs (der wiederum von seinem Elternteil erben kann).
- Wenn false, verwenden solche Vorgänge den globalen Kalender.
Im folgenden Beispiel erben Vorgänge standardmäßig Kalender von ihren Elternprojekten. Vorgänge mit eigenen Kalendern verwenden stattdessen diese. Zum Beispiel nutzen "Task #2.2" und "Task #3" den Kalender "Full week", im Gegensatz zu ihren Elternprojekten:
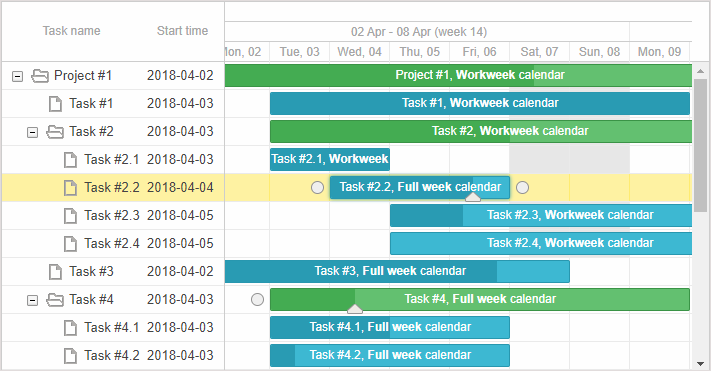
Related sample: Project level calendars
Kalender dynamisch ändern
Seit Version 7.0 erkennt Gantt automatisch Änderungen am Kalender eines Vorgangs und aktualisiert die Zeitplanung des Vorgangs entsprechend.
Bei Bedarf können Sie den Zeitplan des Vorgangs auch manuell anpassen, wenn sein Kalender geändert wird. Beispielsweise kann eine Kalenderänderung über das Lightbox-Formular behandelt werden:
const updateTaskTiming = (task) => {
task.start_date = gantt.getClosestWorkTime({
dir: "future",
date: task.start_date,
unit: gantt.config.duration_unit,
task: task
});
task.end_date = gantt.calculateEndDate(task);
};
gantt.attachEvent("onLightboxSave", (id, task, is_new) => {
updateTaskTiming(task);
return true;
});
Alternativ können Sie bei Bedarf eine Neuberechnung für alle Vorgänge auslösen:
gantt.batchUpdate(() => {
gantt.eachTask((task) => {
task.start_date = gantt.getClosestWorkTime({
dir: "future",
date: task.start_date,
unit: gantt.config.duration_unit,
task: task
});
task.end_date = gantt.calculateEndDate(task);
gantt.updateTask(task.id);
});
});
Related sample: Arbeitszeiteinstellungen umschalten und den Vorgang auf das Arbeitsdatum verschieben
Related sample: Arbeitszeiteinstellungen umschalten und das Enddatum des Vorgangs neu berechnen
Zurück nach oben