Dauersteuerung
In diesem Abschnitt wird eine Gruppe von Selektoren vorgestellt, mit denen Sie die Dauer einer Aufgabe festlegen können, indem Sie das Startdatum und die Anzahl der Tage angeben.
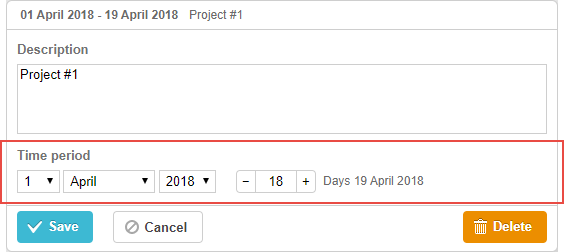
gantt.config.lightbox.sections=[
{name:"description", height:70, map_to:"text", type:"textarea", focus:true},
{name:"time", height:72, map_to:"auto", type:"duration"} ];
Related sample: Basic initialization
Initialisierung
Standardmäßig enthält das Lightbox-Formular ein duration-Steuerelement. Um weitere hinzuzufügen, gehen Sie wie folgt vor:
1) Fügen Sie eine neue Section zur Lightbox-Konfiguration hinzu:
gantt.config.lightbox.sections=[
{name:"description", height:70, map_to:"text", type:"textarea",focus:true},
{name:"time2", height:72, map_to:"auto", type:"duration"}, {name:"time", height:72, map_to:"auto", type:"duration"}
];
2) Definieren Sie ein Label für die neue Section:
gantt.locale.labels.section_time2 = "Tatsächliche Dauer";
Eigenschaften
Hier sind die wichtigsten Eigenschaften, die häufig mit dem time-Steuerelement verwendet werden (die vollständige Liste finden Sie hier):
- name - (string) der Bezeichner der Section
- height - (number) die Höhe der Section
- map_to - (string,object) entweder "auto" oder ein Objekt, das die zugeordnete(n) Dateneigenschaft(en) angibt
- formatter - (object) eine Instanz des durationFormatter
- type - (string) der Typ des Section-Steuerelements
- focus - (boolean) wenn auf true gesetzt, erhält die Section den Fokus beim Öffnen des Lightbox-Formulars
- readonly - (boolean) wenn auf true gesetzt, ist die Section nur lesbar
- year_range - (array,number) definiert den Bereich des Jahresauswahlfeldes, möglich sind:
- year_range: [2005, 2025] - von 2005 bis 2025
- year_range: 10 - von aktuellem Jahr minus 10 bis aktuellem Jahr plus 10
- single_date - (boolean) wenn auf true gesetzt, wird nur der Startdatum-Selektor angezeigt. Bearbeitete Aufgaben werden ausschließlich durch das Startdatum definiert und haben eine Dauer von null. Dies ist hauptsächlich für Meilensteine nützlich.
- time_format - (string) bestimmt die Anordnung der Datums-/Zeitselektoren
Konfiguration der Datums-/Zeitselektoren
Die Selektoren im Abschnitt "Zeitspanne" können mit der Eigenschaft time_format angepasst werden (siehe auch Datumsformat-Spezifikation):
Adding the time selector to the 'Time period' section
gantt.config.lightbox.sections = [
{name:"description", height:38, map_to:"text", type:"textarea", focus:true},
{name:"time",type:"duration",map_to:"auto",time_format:["%d","%m","%Y","%H:%i"]}];
Die erlaubten Elemente im time_format-Array sind:
- "%d" - Tagesauswahl
- "%m" - Monatsauswahl
- "%Y" - Jahresauswahl
- "%H:%i" - Zeitauswahl (Format wird durch die time_picker-Vorlage gesteuert)
Sie können diese Elemente im Array neu anordnen oder weglassen, das Datenformat selbst kann jedoch nicht verändert werden.
Hier sind einige Varianten:
// Zeit zuerst
time_format:["%H:%i", "%m", "%d", "%Y"]
// Monat zuerst
time_format:["%m","%d", "%Y", "%H:%i"]
// Jahresauswahl weggelassen
time_format:["%H:%i", "%m", "%d"]
// Falsche Verwendung
time_format:["%H:%i", "%M", "%d", "%Y"] // "%m" durch "%M" ersetzt
Zuordnung zu benutzerdefinierten Start-/Enddatumseigenschaften
Standardzuordnung
Normalerweise sind die Zeit- und Dauer-Steuerelemente mit den erforderlichen 'start_date'- und 'end_date'-Eigenschaften verbunden, indem map_to auf "auto" gesetzt wird (map_to:"auto").
Benutzerdefinierte Zuordnung
Um die Steuerelemente mit benutzerdefinierten Datumseigenschaften anstelle von 'start_date' und 'end_date' zu verknüpfen, verwenden Sie ein Objekt für die map_to-Eigenschaft:
gantt.config.lightbox.sections = [
{name: "description", height: 72, type: "textarea", map_to:"text", focus: true},
{name: "time", height: 72, type: "duration", map_to:"auto"},
{name: "baseline", height: 72, type: "duration", map_to:{start_date:"planned_start",end_date:"planned_end"}} ];
Related sample: Display baselines
Das map_to-Objekt unterstützt diese Eigenschaften:
- start_date – die Dateneigenschaft, die das Startdatum aus der Eingabe speichert
- end_date – optional, die Dateneigenschaft, die das Enddatum aus der Eingabe speichert
- duration – optional, die Dateneigenschaft, die die durch die Eingabe definierte Dauer speichert
Wenn eine Eigenschaft ausgelassen wird, verwendet das Steuerelement die zugehörige obligatorische Datumseigenschaft.
Sichtbarkeit der Section umschalten
Sie können die Sichtbarkeit der Dauer-Section umschalten, indem Sie type:"duration_optional" und button: true in der Lightbox-Section-Konfiguration setzen:
gantt.config.lightbox.sections = [
{name: "description", height: 70, map_to: "text", type: "textarea", focus: true},
{name: "time", map_to: "auto", button: true, type: "duration_optional"} ];
Definieren Sie außerdem die Labels für die beiden Zustände des Umschaltknopfes:
gantt.locale.labels.time_enable_button = 'Planen';
gantt.locale.labels.time_disable_button = 'Nicht planen';
Ein Umschaltknopf erscheint neben der Section und ermöglicht das Umschalten der Sichtbarkeit. Ist die Section sichtbar, verhält sie sich wie eine mit type:"duration".
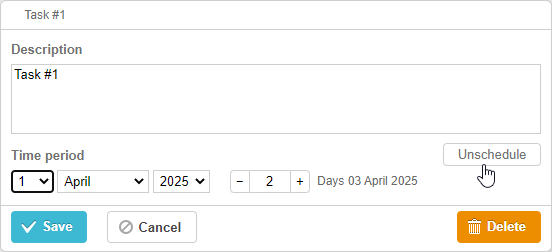
Wenn Sie den Knopf deaktivieren, verschwindet die Section ohne sofortige Auswirkung. Nach dem Speichern werden die über map_to zugeordneten Eigenschaften der Aufgabe auf null gesetzt.
gantt.getTask(1);
// Beispiel Rückgabewert
{
id: '1', text: 'Task #1', unscheduled: true,
duration: 0, parent: '10',
end_date: null, start_date: null,
...
}
Diese Funktion ist nützlich, um Aufgaben als nicht geplant zu markieren oder Aufgaben ohne Baselines direkt über die Benutzeroberfläche zu verwalten. Siehe dazu die folgenden Beispiele:
Related sample: Nicht geplante Aufgaben
Zurück nach oben