Available only in PRO Edition
Benutzerdefinierte Elemente im Timeline-Bereich
Diese Funktion ist ausschließlich in der PRO-Edition verfügbar
dhtmlxGantt enthält eingebaute Funktionen zur standardmäßigen Anzeige zusätzlicher Elemente wie Baselines, Deadlines und Task-Constraints. Wenn Sie diese Funktionen erweitern oder anpassen möchten, können Sie benutzerdefinierte Elemente manuell zum Timeline-Bereich hinzufügen, wie unten beschrieben.
Das Hinzufügen zusätzlicher Elemente beinhaltet in der Regel das Erstellen einer eigenen Darstellungsschicht (Layer) und das Positionieren der benutzerdefinierten Elemente dort mittels absoluter Positionierung, um sie mit der jeweiligen Aufgabe auszurichten.
Um dem Timeline-Bereich eine zusätzliche Ebene hinzuzufügen, verwenden Sie die Methode addTaskLayer. Diese Methode erwartet eine Funktion als Parameter, die:
- Ein Task-Objekt erhält;
- Entweder ein anzuzeigendes DOM-Element zurückgibt oder false, wenn das Element für eine Aufgabe ausgeblendet werden soll.
gantt.addTaskLayer(function myNewElement(task) {
var el = document.createElement('div');
// Ihr Code
return el;
});
Related sample: Displaying deadlines
Hinweise:
- Sobald Sie die Methode aufrufen, fügt dhtmlxGantt dem Timeline-Bereich einen Container hinzu.
- Beim Rendern der Daten wird die Methode addTaskLayer für jede Aufgabe aufgerufen und das zurückgegebene DOM-Element dem Container hinzugefügt.
- Sie können Standard-Absolute-Positionierung verwenden, um die Elemente zu platzieren.
- Wenn eine Gantt-Aufgabe aktualisiert wird, werden alle Layer, einschließlich der benutzerdefinierten, aktualisiert (die Funktion wird für die aktualisierte Aufgabe erneut aufgerufen und das zugehörige DOM-Element ersetzt).
- dhtmlxGantt bietet eine Methode zur Berechnung der Position und Größe einer Aufgabe – getTaskPosition. Diese kann verwendet werden, um Position und Größe Ihrer eigenen Elemente zu bestimmen.
Tipps zur Verbesserung der Rendering-Performance von benutzerdefinierten Elementen finden Sie im Artikel addTaskLayer.
Wenn Sie in jeder Timeline-Zelle eigenen Inhalt anzeigen möchten, ist es einfacher und schneller, HTML direkt mit der Vorlage timeline_cell_content in die Zellen einzufügen.
Beispiel für die Verwendung
Hier ein Beispiel zur Verdeutlichung der Funktionsweise: Angenommen, Sie haben sowohl geplante als auch tatsächliche Zeiten für Aufgaben und möchten beide anzeigen.

Schritt 1. Task-Höhe reduzieren und Task-Linien nach oben verschieben
Anfangs sehen die Aufgaben so aus:

Um unter den Aufgaben Platz für Baselines zu schaffen, reduzieren Sie die Höhe der Task-Bar auf etwa die Hälfte der Zeilenhöhe:
gantt.config.bar_height = 16;
gantt.config.row_height = 40;
Verschieben Sie dann die Task-Linie mit folgendem CSS an den oberen Rand der Zeile:
.gantt_task_line, .gantt_line_wrapper {
margin-top: -9px;
}
.gantt_side_content {
margin-bottom: 7px;
}
.gantt_task_link .gantt_link_arrow {
margin-top: -12px
}
.gantt_side_content.gantt_right {
bottom: 0;
}
Das Ergebnis sieht folgendermaßen aus:

Schritt 2. Zusätzliche Datenfelder hinzufügen
Fügen Sie als Nächstes zusätzliche Datenfelder zum Task-Objekt hinzu, z.B. 'planned_start' und 'planned_end'.
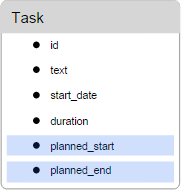
Schritt 3. Hinzugefügte Datenfelder in Date-Objekte umwandeln
dhtmlxGantt erkennt und konvertiert 'start_date' und 'end_date' automatisch in Date-Objekte. Andere Datumsfelder müssen manuell konvertiert werden.
Damit 'planned_start' und 'planned_end' von dhtmlxGantt genutzt werden können, parsen Sie diese mit der Methode parseDate() im Handler des onTaskLoading Events zu Date-Objekten.
gantt.attachEvent("onTaskLoading", function(task){
task.planned_start = gantt.date.parseDate(task.planned_start, "xml_date");
task.planned_end = gantt.date.parseDate(task.planned_end, "xml_date");
return true;
});
Schritt 4. Benutzerdefinierte Elemente für die geplante Zeit anzeigen
Verwenden Sie dann die Methode addTaskLayer, um die geplante Zeit für jede Aufgabe (von 'planned_start' bis 'planned_end') darzustellen.
gantt.addTaskLayer(function draw_planned(task) {
if (task.planned_start && task.planned_end) {
var sizes = gantt.getTaskPosition(task, task.planned_start, task.planned_end);
var el = document.createElement('div');
el.className = 'baseline';
el.style.left = sizes.left + 'px';
el.style.width = sizes.width + 'px';
el.style.top = sizes.top + gantt.config.task_height + 13 + 'px';
return el;
}
return false;
});
Schritt 5. CSS-Regeln für die hinzugefügten Elemente festlegen
Fügen Sie abschließend CSS-Stile für Ihre neuen Elemente hinzu:
.baseline {
position: absolute;
border-radius: 2px;
opacity: 0.6;
margin-top: -7px;
height: 12px;
background: #ffd180;
border: 1px solid rgb(255,153,0);
}
Schritt 6. Bearbeiten der hinzugefügten Datenfelder im Lightbox ermöglichen
Um Benutzern das Bearbeiten der neu hinzugefügten Eigenschaften über die Benutzeroberfläche zu ermöglichen, müssen Sie die Struktur des Lightbox entsprechend anpassen.
gantt.config.lightbox.sections = [
{name: "description", height: 70, map_to: "text", type: "textarea", focus: true},
{name: "time", height: 72, map_to: "auto", type: "duration"},
{name: "baseline", height: 72, map_to: {
start_date: "planned_start", end_date: "planned_end"}, type: "duration"}
];
gantt.locale.labels.section_baseline = "Planned";
Den vollständigen Beispielcode finden Sie im zugehörigen Beispiel.
Related sample: Display baselines
Beispiele für benutzerdefinierte Inhalte
Hier sind einige Beispiele, wie Sie die Methode addTaskLayer() verwenden können, um die Gantt-Diagramm-Zeitleiste mit verschiedenen benutzerdefinierten Elementen zu erweitern:
- Benutzerdefinierte Baselines
- Hervorhebung von Zellen mit überfälliger Zeit
- Hervorhebung überfälliger Aufgaben
- Anzeige des verpassten Endtermins für das gesamte Projekt
- Anzeige des Aufgabenfortschrittswertes
- Hinzufügen benutzerdefinierter Elemente für Aufgaben
- Verschiebbare Baselines
- Baselines mit verschiebbarem Fortschrittsregler
- Benutzerdefinierte Meilensteine
- Wiederkehrende Aufgaben
Drag-and-drop für benutzerdefinierte Elemente
Wenn Sie Drag-and-drop für benutzerdefinierte Elemente ermöglichen möchten, sollten Sie wissen, dass DHTMLX Gantt hierfür keine eingebaute Funktion bietet. Sie können dies jedoch mit einigen einfachen Schritten manuell umsetzen.
Die Idee ist, auf drei DOM-Events (mousedown, mousemove, mouseup) zu hören und einige Flags zu verwenden, um den Status von Drag-and-drop zwischen diesen Events zu verfolgen.
1. Das mousedown-Event signalisiert den Beginn eines möglichen Drag-and-drop-Vorgangs. Es könnte aber auch nur der Beginn eines normalen Klicks sein, der kein Dragging auslösen sollte. An diesem Punkt setzen Sie ein Flag, um Drag-and-drop anzufordern, und speichern die anfängliche Mausposition sowie weitere relevante Daten.
var dndRequested = false;
var dndActivated = false;
var startPosition = null;
var startTimestamp = null
var taskId = null;
var domUtils = gantt.utils.dom;
// In diesem Beispiel werden `.baseline`-Elemente innerhalb des Containers `gantt.$task_data` gezogen
gantt.event(gantt.$task_data, 'mousedown', function(e) {
// Verwenden Sie element.closest oder gantt.utils.dom.closest, um das ziehbare Element zu finden
var draggableElement = domUtils.closest(e.target, '.baseline');
if (draggableElement) {
// Es ist noch nicht klar, ob der Benutzer das Element ziehen oder nur klicken möchte
// Speichern Sie die Event-Informationen, wir prüfen dies beim 'mousemove'
dndRequested = true;
startTimestamp = Date.now();
startPosition = domUtils.getRelativeEventPosition(e, gantt.$task_data);
taskId = draggableElement.getAttribute("data-task");
}
});
Beachten Sie, dass der Event-Handler mit gantt.event anstelle des nativen Element.addEventListener angebunden wird. Der Grund: Wenn die Gantt-Instanz mit gantt.destructor zerstört wird, werden alle so angehängten Handler automatisch entfernt. Bei nativen Event-Listenern müssten Sie die Aufräumarbeiten selbst durchführen, um Speicherlecks zu vermeiden.
2. Der eigentliche Drag-and-drop-Vorgang beginnt beim mousemove-Event. Statt das Ziehen sofort beim Mouse-Down zu starten, vergleichen Sie die aktuelle Mausposition mit der zuvor gespeicherten. So beginnt das Ziehen erst, wenn sich der Cursor deutlich bewegt hat. Alternativ können Sie prüfen, ob die Maustaste länger als ein typischer Klick gehalten wurde.
Sobald das Ziehen beginnt, aktualisiert der mousemove-Handler die Position des gezogenen Elements. Für Elemente, die mit gantt.addTaskLayer hinzugefügt wurden, sollten Sie besser die zugehörigen Aufgabendaten anpassen und die Aufgabe mit gantt.refreshTask aktualisieren, statt das DOM direkt zu manipulieren.
gantt.event(window, 'mousemove', function(e) {
if (dndRequested && gantt.isTaskExists(taskId)) {
// 'mousemove' nach 'mousedown' erkannt
var currentPosition = domUtils.getRelativeEventPosition(e, gantt.$task_data);
if (!dndActivated) {
// 'mousemove' kann auch zu einem normalen Klick gehören,
// Drag-and-drop soll nicht bei jedem Klick ausgelöst werden
// Prüfen, ob sich die Mausposition deutlich geändert hat
// oder ob die Maustaste ungewöhnlich lange gehalten wurde
if(Math.abs(
currentPosition.x - startPosition.x) > 5 || (Date.now() - startTimestamp
) > 500) {
// Dann nehmen wir an, dass Drag-and-drop gestartet wurde
dndActivated = true;
}
}
if (dndActivated) {
// Hier kann die Position des gezogenen Elements aktualisiert werden.
// Bei Elementen, die mit `gantt.addTaskLayer` hinzugefügt wurden,
// sollten Sie das Aufgabenobjekt aktualisieren
// und mit `gantt.refreshTask` neu zeichnen
// Sie können auch das entsprechende Datum der Zeitskala ermitteln:
var pointerDate = gantt.dateFromPos(currentPosition.x);
gantt.getTask(taskId).baseline_date = pointerDate;
gantt.refreshTask(taskId);
}
}
});
3. Hören Sie schließlich auf das mouseup-Event. Falls ein Drag-and-drop stattgefunden hat, schließen Sie die Änderungen ab, indem Sie das Datum runden, ggf. gantt.updateTask aufrufen und alle temporären Flags zurücksetzen.
gantt.event(window, 'mouseup', function(e) {
// Änderungen übernehmen, falls Drag-and-drop aktiv war
if (dndActivated) {
// Änderungen validieren und abschließen, falls nötig
var task = gantt.getTask(taskId);
task.baseline_date = gantt.roundDate({
date: task.baseline_date,
unit: "hour",
step: 1
});
// gantt.updateTask aufrufen, um die Daten zu aktualisieren
gantt.updateTask(taskId);
}
// Alle gesetzten Flags zurücksetzen
dndRequested = false;
dndActivated = false;
startPosition = null;
startTimestamp = null;
taskId = null;
});
Zusätzliche Overlay-Schicht für das Diagramm
Mit dhtmlxGantt können Sie eine zusätzliche Ebene über dem Diagramm hinzufügen, um benutzerdefinierte Inhalte zu platzieren. Dieses Overlay kann ein div-Container, ein HTML-Canvas oder ein anderes Element sein. Sie können jede beliebige Drittanbieter-Bibliothek verwenden, um Inhalte darin darzustellen.
Beispielsweise können Sie ein S-Kurven-Overlay hinzufügen, das häufig zur Visualisierung von Kostenanstieg, Materialverbrauch oder Gesamtfortschritt eines Projekts genutzt wird.
Um ein Overlay hinzuzufügen, gehen Sie wie folgt vor:
- Aktivieren Sie die overlay-Erweiterung über die Methode gantt.plugins:
gantt.plugins({
overlay: true
});
- Verwenden Sie die Methode addOverlay() des Objekts gantt.ext.overlay und übergeben Sie eine Funktion, die für das Hinzufügen Ihrer benutzerdefinierten Inhalte zum Overlay-Container verantwortlich ist. Diese Funktion erhält das Container-Element als Parameter. Siehe Beispiel unten.
Hier ein Beispiel, wie Sie ein Canvas-Overlay mit S-Kurven für geplanten und tatsächlichen Projektfortschritt unter Verwendung der ChartJS Bibliothek hinzufügen:
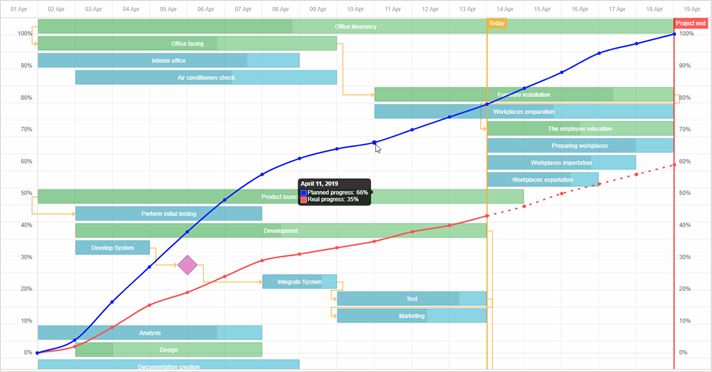
var overlay = gantt.ext.overlay.addOverlay(function(container){
var canvas = document.createElement("canvas");
container.appendChild(canvas);
canvas.style.height = container.offsetHeight + "px";
canvas.style.width = container.offsetWidth + "px";
var ctx = canvas.getContext("2d");
var myChart = new Chart(ctx, {
type: "line",
// vollständige Konfiguration des Diagramms
});
});
Die Methode gantt.ext.overlay.addOverlay() gibt die numerische ID des neuen Overlays zurück.
Related sample: Gantt chart with overlay and zoom (S-Curve)
Overlay-Extension API
Die dhtmlxgantt_overlay-Erweiterung stellt eine Reihe von API-Methoden zur Arbeit mit Overlays bereit, die über das Objekt gantt.ext.overlay zugänglich sind.
addOverlay
Fügt dem Gantt-Diagramm ein neues Overlay hinzu und gibt dessen ID zurück. Sie übergeben eine Funktion, die einen Container für Ihre eigenen Inhalte erhält.
var overlay = gantt.ext.overlay.addOverlay(function(container){});
deleteOverlay
Entfernt ein Overlay anhand seiner ID.
gantt.ext.overlay.deleteOverlay(id);
getOverlaysIds
Gibt ein Array mit den IDs aller dem Diagramm hinzugefügten Overlays zurück.
var ids = gantt.ext.overlay.getOverlaysIds();
refreshOverlay
Zeichnet das angegebene Overlay anhand seiner ID neu.
gantt.ext.overlay.refreshOverlay(id);
showOverlay
Macht ein Overlay anhand seiner ID sichtbar.
gantt.ext.overlay.showOverlay(id);
hideOverlay
Blendet ein Overlay anhand seiner ID aus.
gantt.ext.overlay.hideOverlay(id);
isOverlayVisible
Prüft, ob das angegebene Overlay sichtbar ist. Gibt true zurück, falls ja.
var isVisible = gantt.ext.overlay.isOverlayVisible(id);