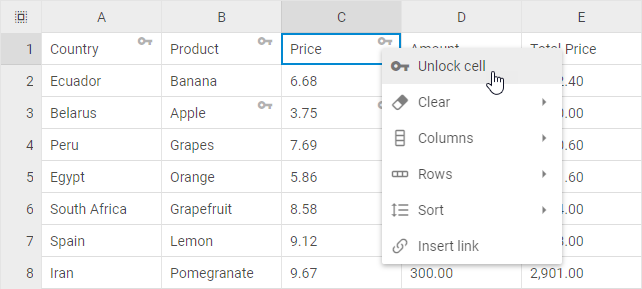Editing cells
Entering content in a cell
Entering data manually
- Click a desired cell on a sheet.
- Type a text, a number(s), a date, or time and press Enter.
Entering a formula
- Click the cell where you want the formula results to appear.
- Type the '=' sign.
- Create a formula. For this, you can use:
- constant numbers and calculation operators, for example =3-2*5+12
- cell references and calculation operators, for example =A1/A2
- built-in functions, for example =MAX(C46;D46)
- Press Enter.
Lowercase letters in formulas are automatically converted to upper case.
Inserting a hyperlink into a cell
Adding a link
To insert a hyperlink into a cell, you can use one of the ways described below.
Using context menu
- Right-click the cell, choose Insert link
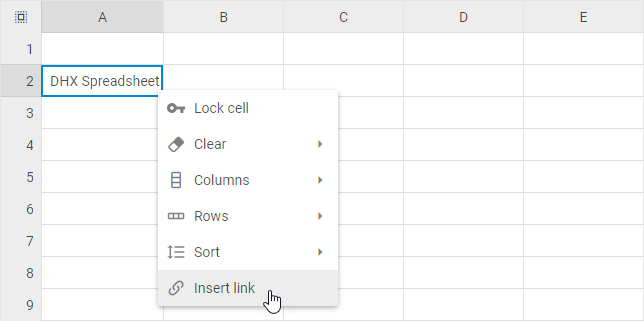
- In the appeared window, type the Text, the Link, and click Save
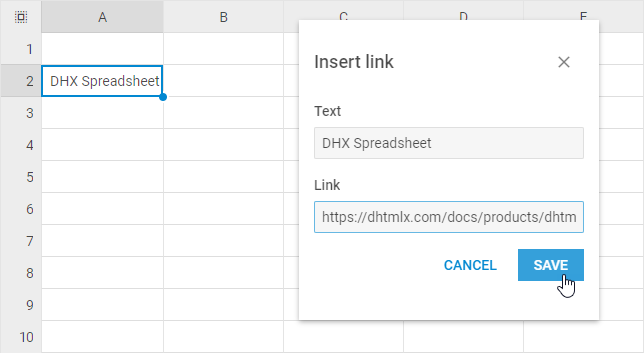
Using toolbar button
- Select the cell, click the Insert link button in the toolbar
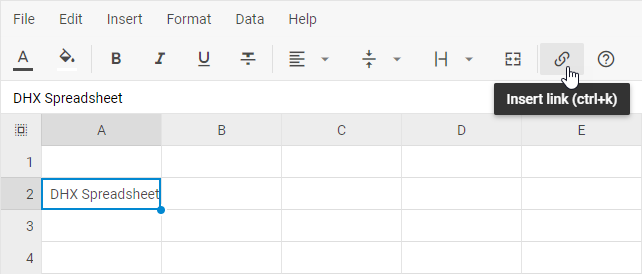
- In the appeared window, type the Text, the Link, and click Save
Using menu
- Select the cell, go to: Insert -> Insert link in the menu
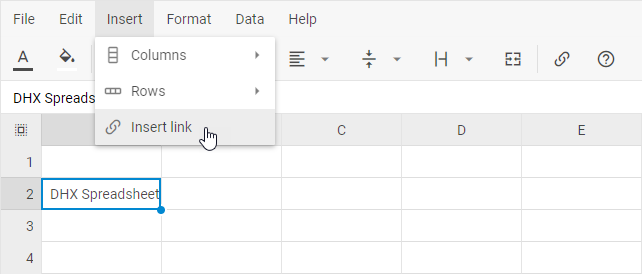
- In the appeared window, type the Text, the Link, and click Save.
Copying a link
- Select the cell that contains the link you want to copy
- In the appeared popup, click the Copy icon
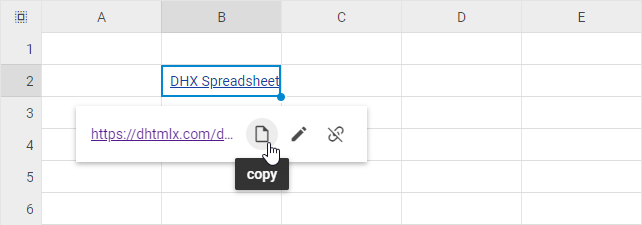
Editing a link
- Select the cell that contains the link you want to edit
- In the appeared popup, click the Edit icon
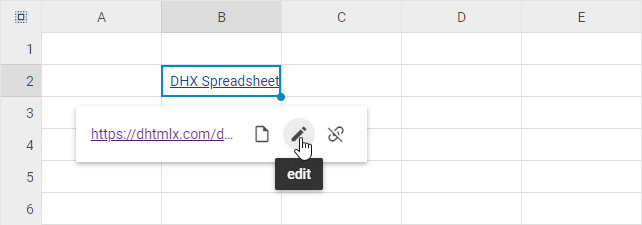
Removing a link
- Select the cell that contains the link you want to remove
- In the appeared popup, click the Remove link icon
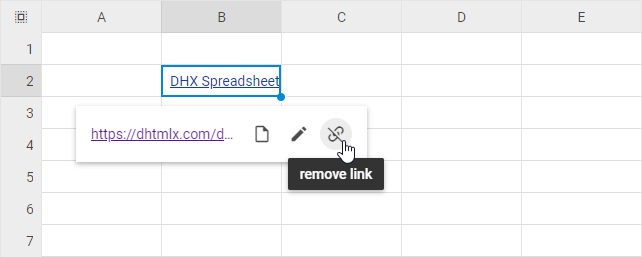
Using drop-down lists in cells
You may create a drop-down list in a cell(s) to allow users to select the necessary item from the list.
Creating a drop-down list by typing it manually
-
Select a cell or a range of cells where you want to create the list
-
Go to: Data -> Data validation in the menu
-
Choose the List of items criteria
-
Type the items you want to appear in the drop-down list
-
Press the Save button
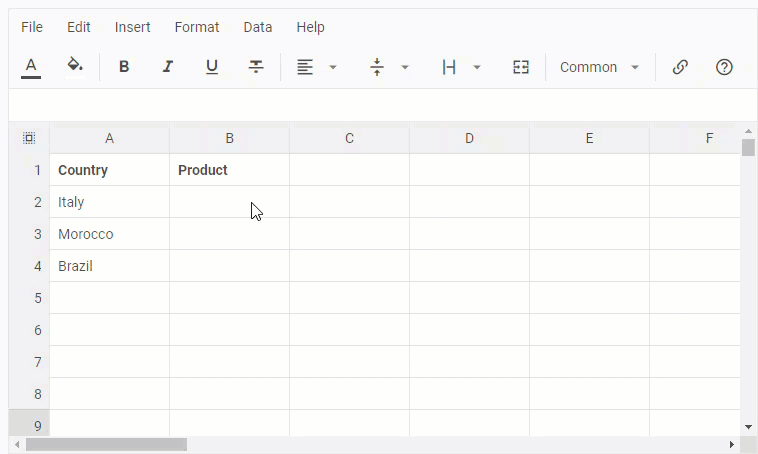
Creating a drop-down list by using a range
-
Type the items you want to appear in the drop-down list
-
Select a cell or a range of cells where you want to create the list
-
Go to: Data -> Data validation in the menu
-
Choose the List from a range criteria
-
Select your list range
-
Press the Save button
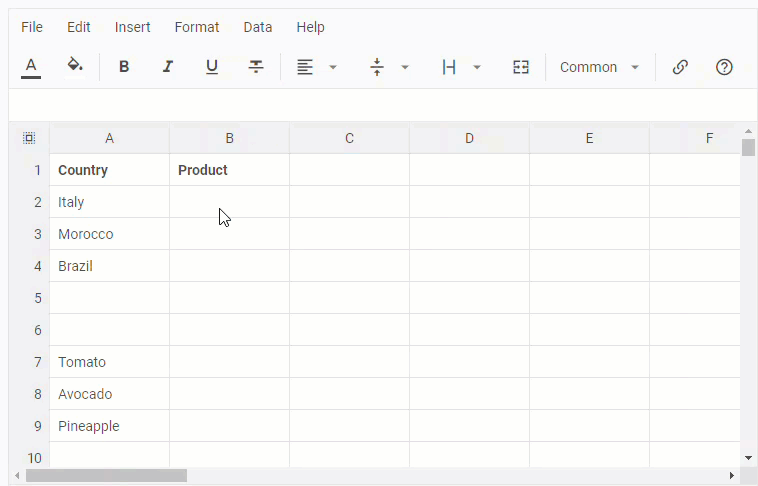
Removing validation from a cell
You can stop using a drop-down list in a cell. To do that:
- Select the necessary cell or a range of cells from which you want to remove a drop-down list
- Go to: Data -> Data validation in the menu
- Select the Remove validation option
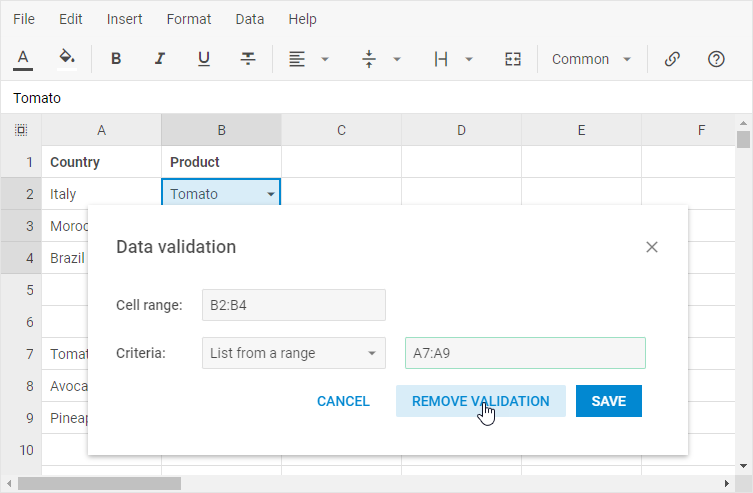
Entering the same data in several cells
You can enter the same data into several cells by using the Fill Handle to automatically fill data in worksheet cells. See the details below.
Auto filling cells with content
You can automatically fill cells with data. This is how it works:
1. Select a cell(s) the data of which will be used as a basis for filling more cells.
2. Type data into the selected cell(s). There are several ways of how auto filling is implemented:
- copying the value
For example, to make a series 4,4,4,4..., type 4 in the first cell only.
- following the pattern
- to make a series 1, 2, 3, 4, 5, ... , type 1 and 2 into the first two cells.
- to make a series 1 ,3, 5, 7, 9, ... , type 1 and 3 into the first two cells.
- to make a series 2 ,4, 6, 8, 10, ... , type 2 and 4 into the first two cells.
- besides numbers, you can also use letters in a pattern, e.g. to make a series like 1, a, 2, b, 3, a, 4, b, ..., type 1, a, 2, b into the first four cells.
3. Drag the Fill Handle
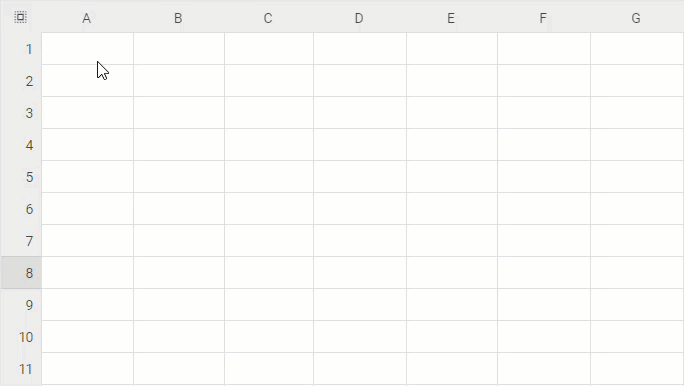
Locking cells
You can lock cells to protect them from changing their values. When you lock a cell, it gets a gray "key" in the top right corner. Locked cells remain unresponsive to any attempts of editing them.
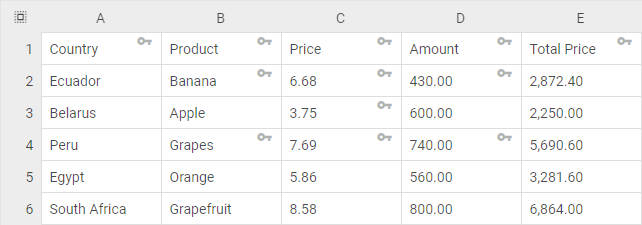
To lock/unlock a cell, go one of the ways described below:
Lock cells via the toolbar button
- Select the cells you want to lock/unlock (they do not have to be adjacent).
- Click the Lock cell button in the toolbar.
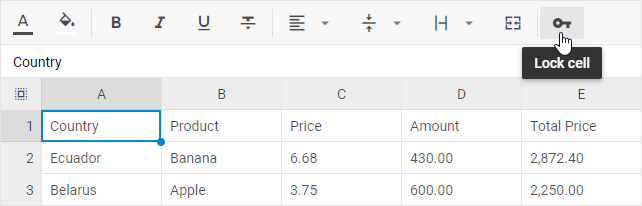
Lock cells via the context menu
- Right-click a cell/a range of cells you want to lock/unlock.
- Choose the Lock/Unlock cell option in the appeared context menu.