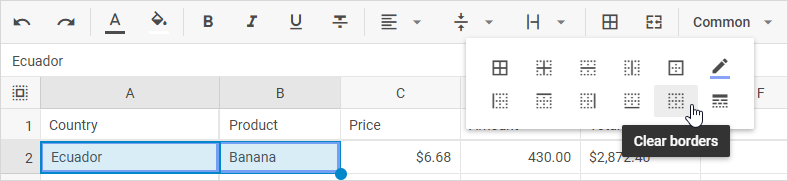Data formatting
Color and style
The toolbar of DHTMLX Spreadsheet contains several sections with buttons for modifying the style of data in a cell.
What you can do:
- change the color of a text and its background via color picker linked to the Text color button
- change the color of text background via color picker linked to the Background color button
- apply Bold, Italic and Underline styles to a text
- apply Strikethrough formatting to a text
Alignment
Horizontal alignment
To align data in a cell horizontally, take the following steps:
1. Select a cell or cells to align
2. Choose one of the actions:
- Click the "Horizontal align" button in the toolbar and pick Left, Center, or Right
- Or go to: Format -> Horizontal align -> Pick Left, Center, or Right in the menu
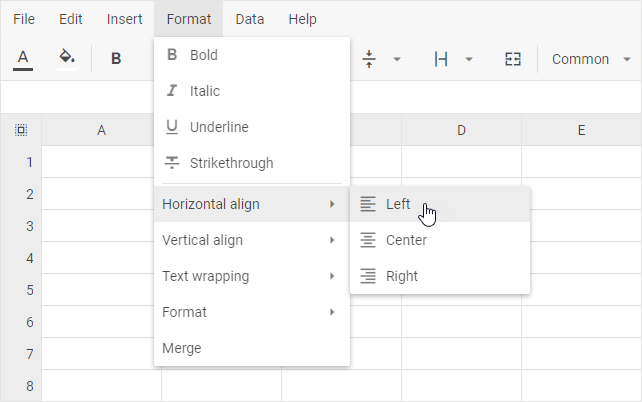
Vertical alignment
To align data in a cell vertically, take the following steps:
1. Select a cell or cells to align
2. Choose one of the actions:
- Click the "Vertical align" button in the toolbar and pick Top, Center, or Bottom
- Or go to: Format -> Vertical align -> Pick Top, Center, or Bottom in the menu
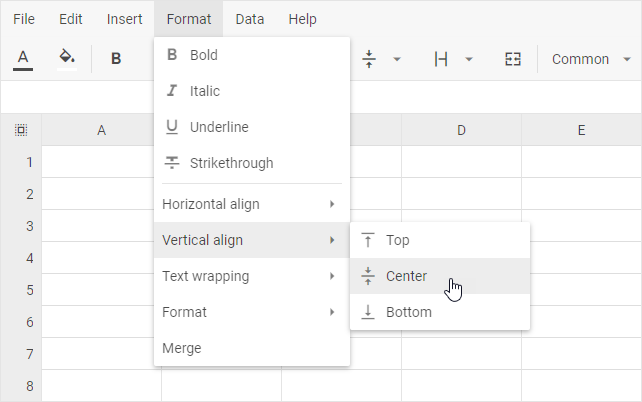
Wrap text in a cell
You can wrap text in cells in the following way:
1. Select a cell or cells that you want to format
2. Choose one of the actions:
- Click the "Text wrapping" button in the toolbar and pick Clip or Wrap
- Or go to: Format -> Text wrapping -> Pick Clip or Wrap in the menu
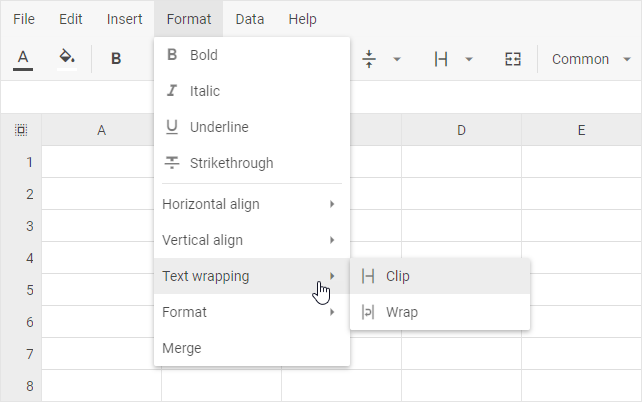
When you change the width of the column, text wrapping adjusts automatically.
Removing styles and values
To clear styles applied to data in a cell, or values entered into cells, or remove both data and formatting, you can choose one of the two ways:
1. via the toolbar button:
- Choose necessary cell/cells.
- Use the Clear button in the toolbar.
- Choose the desired option in the drop-down list:
2. via the context menu of a cell:
- Choose necessary cell/cells.
- Right-click the selection to call the context menu.
- Choose the Clear option and then select one of the options in the drop-down list:
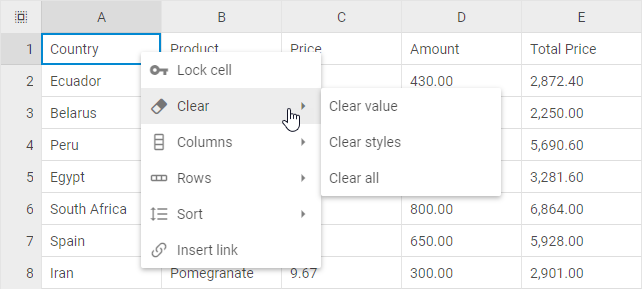
Styled borders for cells
You can add a styled border(s) for a cell or a group of cells.
Setting styled borders
- Select the necessary cell or a group of cells to set a styled border(s) for
- Click the Border button in the toolbar and choose the desired type of the border, its color and style
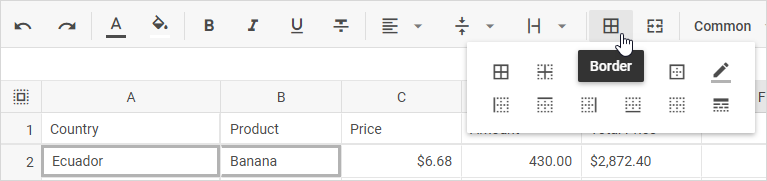
Removing styled borders
- Select the necessary cell or a group of cells from which you want to remove styled borders
- Click the Border button in the toolbar and choose the Clear borders option