Duration Control
A set of selectors for setting the task duration by specifying the start date of a task and the number of days.
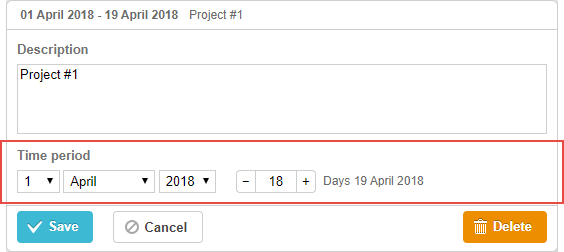
gantt.config.lightbox.sections=[
{name:"description", height:70, map_to:"text", type:"textarea", focus:true},
{name:"time", height:72, map_to:"auto", type:"duration"} ];
Related sample: Basic initialization
Initialization
One duration control is added to the lightbox by default. To add another one, follow the steps below:
1) Add a section to the lightbox configuration:
gantt.config.lightbox.sections=[
{name:"description", height:70, map_to:"text", type:"textarea",focus:true},
{name:"time2", height:72, map_to:"auto", type:"duration"}, {name:"time", height:72, map_to:"auto", type:"duration"}
];
2) Set a label for the section:
gantt.locale.labels.section_time2 = "Actual duration";
Properties
The following properties are mostly important and commonly set for the time control (see the full list here):
- name - (string) the section name
- height - (number) the section height
- map_to - (string,object) "auto" or object, defines the data property(-ies) that will be mapped to the section
- formatter - (object) an instance of the durationFormatter object
- type - (string) the type of the section control
- focus - (boolean) if set to true, the section will take focus on opening the lightbox
- readonly - (boolean) if you set the "true" value, the section will be read-only
- year_range - (array,number) sets a range for the year selector. The range can be set in 2 ways:
- year_range: [2005, 2025] - a period from 2005 till 2025 year
- year_range: 10 - a period [current year - 10 years; current year + 10 years]
- single_date - (boolean) if you set the "true" value, just the start Date selector will be presented in the section. Edited tasks will be specified only by the start date and have a zero duration. Makes sense only for milestones
- time_format - (string) sets the order of date-time selectors
Configuring date-time selectors
To configure the selectors in the "Time period" section, use the time_format property (see Date Format Specification):
Adding the time selector to the 'Time period' section
gantt.config.lightbox.sections = [
{name:"description", height:38, map_to:"text", type:"textarea", focus:true},
{name:"time",type:"duration",map_to:"auto",time_format:["%d","%m","%Y","%H:%i"]}];
Note, the allowable members of the time_format array are:
- "%d" - the day selector
- "%m" - the month selector
- "%Y" - the year selector
- "%H:%i" - the time selector (the format is set with the time_picker template)
You can change just the order and the number of these members in the array but not the data presentation format.
For example, you can change the format as in:
// time goes first
time_format:["%H:%i", "%m", "%d", "%Y"]
// month goes first
time_format:["%m","%d", "%Y", "%H:%i"]
// the year selector is removed
time_format:["%H:%i", "%m", "%d"]
// incorrect
time_format:["%H:%i", "%M", "%d", "%Y"] //"%m" was changed to "%M"
Mapping to custom start/end date-time properties
Default mapping
Generally, the time and duration controls are mapped to the mandatory 'start_date', 'end_date' data properties by setting the map_to property to the "auto" value (map_to:"auto").
Custom mapping
To map controls to some custom date properties (instead of 'start_date', 'end_date'), use the object notation of the map_to property:
gantt.config.lightbox.sections = [
{name: "description", height: 72, type: "textarea", map_to:"text", focus: true},
{name: "time", height: 72, type: "duration", map_to:"auto"},
{name: "baseline", height: 72, type: "duration", map_to:{start_date:"planned_start",end_date:"planned_end"}} ];
Related sample: Display baselines
As an object, map_to has 3 properties:
- start_date- the name of a data property that will store the start date set in the input
- end_date - optional, the name of a data property that will store the end date set in the input
- duration - optional, the name of a data property that will store the duration defined by the input
If some property is not specified, the control takes the value of the related mandatory date property.
Switching section visibility
It is possible to manipulate the visibility of the duration section if you specify type:"duration_optional" and button: true while configuring the section for the lightbox:
gantt.config.lightbox.sections = [
{name: "description", height: 70, map_to: "text", type: "textarea", focus: true},
{name: "time", map_to: "auto", button: true, type: "duration_optional"} ];
and set labels for two states of the button:
gantt.locale.labels.time_enable_button = 'Schedule';
gantt.locale.labels.time_disable_button = 'Unschedule';
The toggle button allowing you to switch the visibility of the section will appear near the section. If the section is visible, everything works as if type:"duration" is specified.
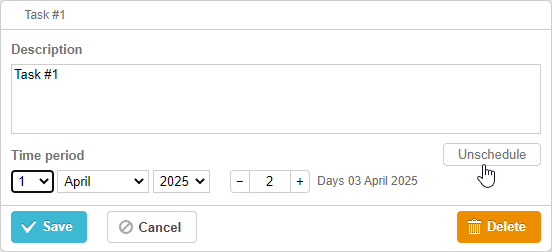
If you toggle the button off, the section will become invisible but nothing will happen. After you click the "Save" button, the values of the task properties which are mapped to the duration control via the map_to property of the section will become null.
gantt.getTask(1);
// return value
{
id: '1', text: 'Task #1', unscheduled: true,
duration: 0, parent: '10',
end_date: null, start_date: null,
...
}
This functionality can be helpful if you need to make the task unscheduled or to define the tasks for which baselines shouldn't be shown on the page right from UI. Check the related samples:
Related sample: Unscheduled tasks
Back to top