exportToPDF
exportiert ein Gantt-Diagramm in eine PDF-Datei
| export | object | optionale Einstellungen für den Export (siehe Details unten) |
Example
gantt.exportToPDF();
//oder
gantt.exportToPDF({
name: "mygantt.pdf"
});
gantt.exportToPDF({
name:"mygantt.pdf",
header:"<h1>My company</h1>",
footer:"<h4>Bottom line</h4>",
locale:"en",
start:"01-04-2013",
end:"11-04-2013",
skin:'terrace',
data:{ },
server:"https://myapp.com/myexport/gantt",
raw:true,
callback: function(res){
alert(res.url);
}
});
Diese Methode ist Teil der export-Erweiterung, daher stellen Sie sicher, dass das Plugin export_api aktiviert ist. Weitere Informationen finden Sie im Artikel Export nach PDF und PNG.
Für Gantt-Versionen vor 8.0 müssen Sie https://export.dhtmlx.com/gantt/api.js in Ihre Seite einbinden, um den Online-Exportservice zu aktivieren, zum Beispiel:
<script src="codebase/dhtmlxgantt.js"></script>
<script src="https://export.dhtmlx.com/gantt/api.js"></script>
Die Methode exportToPDF akzeptiert ein Objekt als Parameter mit verschiedenen optionalen Eigenschaften:
| name | (string) der Dateiname für die exportierte PDF |
| skin | ('terrace', 'skyblue', 'meadow', 'broadway') das Theme, das auf das exportierte Gantt-Diagramm angewendet wird |
| locale | (string) legt die Sprache fest, die im exportierten Gantt-Diagramm verwendet wird |
| start | (string) definiert das Startdatum für den angezeigten Datenbereich im exportierten Diagramm. Das Datumsformat folgt den Einstellungen in date_format |
| end | (string) definiert das Enddatum für den angezeigten Datenbereich im exportierten Diagramm. Das Datumsformat folgt den Einstellungen in date_format |
| data | (object) ermöglicht die Angabe einer benutzerdefinierten Datenquelle für das exportierte Diagramm |
| header | (string) HTML-Inhalt, der als Kopfzeile in der exportierten PDF eingefügt wird |
| footer | (string) HTML-Inhalt, der als Fußzeile in der exportierten PDF eingefügt wird |
| server | (string) URL des API-Endpunkts, der die Exportanfrage verarbeitet. Kann für einen lokalen Exportservice verwendet werden. Standard ist https://export.dhtmlx.com/gantt |
| raw | (boolean) wenn true, wird das Gantt-Markup exakt so exportiert, inklusive benutzerdefinierter Elemente. Standard ist false. Mehr Details |
| callback | (function) Funktion, die ein JSON-Objekt mit einer url-Eigenschaft erhält, um die generierte PDF-Datei herunterzuladen |
| additional_settings | (object) zusätzliche Einstellungen, die Folgendes umfassen können:
|
Zeitliche Beschränkungen
Der Exportservice erzwingt Zeitlimits.
Wenn der Export länger als 20 Sekunden dauert, wird der Vorgang abgebrochen und folgender Fehler erscheint:
Error: Timeout trigger 20 seconds
Wenn viele Benutzer gleichzeitig Gantt-Diagramme exportieren, kann der Prozess länger dauern als gewöhnlich. Die Exportzeit wird jedoch für jeden Benutzer separat erfasst.
Für den Export großer Diagramme empfiehlt sich die Verwendung des Standalone-Exportmoduls. Dieses Modul ist kostenlos mit einer Commercial, Enterprise oder Ultimate-Lizenz oder kann separat hier erworben werden.
Mehrseitiger Export
Beachten Sie, dass das Exportmodul nicht in der Lage ist:
- Seitenumbrüche zu kontrollieren, sodass Aufgaben über Seiten verteilt werden können
- Skalen auf jeder Seite anzuzeigen, ohne dass sich Aufgaben überlappen
- Kopf- und Fußzeilen auf jeder Seite anzuzeigen, ohne dass sich Aufgabenreihen überlappen
Für diese Fälle sind benutzerdefinierte Lösungen erforderlich. Einige Beispiele finden Sie unten.
Automatischer Export der Daten in eine Datei
Für den Export mehrerer Seiten in eine einzige Datei können Sie den Online-Exportservice (mit Zeitlimits) oder das standalone Exportmodul (ohne Limits) verwenden. Setzen Sie einfach die Option merge_pages innerhalb von additional_settings:
gantt.exportToPDF({
additional_settings: {
merge_pages: true, format: "A4"
}
});
Der Online-Exportservice arbeitet gut bei kleineren Diagrammen. Bei großen Diagrammen kann es vorkommen, dass die Daten in Teilen exportiert werden. In diesem Fall können Sie mehrere manuelle Exporte durchführen oder das Exportmodul verwenden, das alle Daten verarbeitet und eine einzelne Datei mit allen Seiten erzeugt.
Related sample: Mehrseitiger Export in einer Datei
Beachten Sie, dass der mehrseitige Export länger dauert als der Export aller Daten auf einer Seite. Um den Vorgang zu beschleunigen, können Sie die Zoomstufe auf Wochen, Monate oder Jahre einstellen, was die Breite des Gantt-Diagramms und somit die Exportzeit reduziert.
Weitere Details finden Sie im zugehörigen Blogartikel.
Mehrfache Exporte manuell durchführen
Da Gantt-Diagramme meist größer als Standard-Seitengrößen sind, erfasst der Export jedes Mal nur den linken Teil. Um alle Daten zu exportieren, sind mehrere Exporte nötig, wobei das Diagramm jeweils nach links verschoben wird.
Um das Gantt-Diagramm in der exportierten Datei zu verschieben, fügen Sie diese Stilregel zu #gantt_here über den Parameter header hinzu:
const width = 1000;
const height = 1000;
const total_width = gantt.$task_bg.scrollWidth + gantt.$grid.scrollWidth;
for (let i = 0; i < total_width; i += width) {
gantt.exportToPDF({
header:`<style>#gantt_here{left:-${i}px;position: absolute;}</style>`,
//raw: true,
additional_settings:{
width: width,
height: height,
}
});
}
Related sample: Export in Datei mit spezifizierter Größe
Wenn Sie in ein bestimmtes Format wie 'A3' exportieren, beachten Sie, dass das Dateiformat in Millimetern angegeben ist, während HTML-Größen in Pixeln gemessen werden. Sie müssen Millimeter in Pixel umrechnen für den Verschiebungswert:
const widthMM = 297;
const width = widthMM / (25.4 inch / 96 PDF PPI);
Related sample: Export in Datei mit spezifiziertem Format
Hinweis: Wenn beim mehrseitigen Export nur eine PDF-Datei erzeugt wird, blockiert Ihr Browser möglicherweise Pop-ups, da mehrere Exporte gleichzeitig Pop-ups öffnen.
Aktivieren Sie Pop-ups und versuchen Sie den Export erneut.
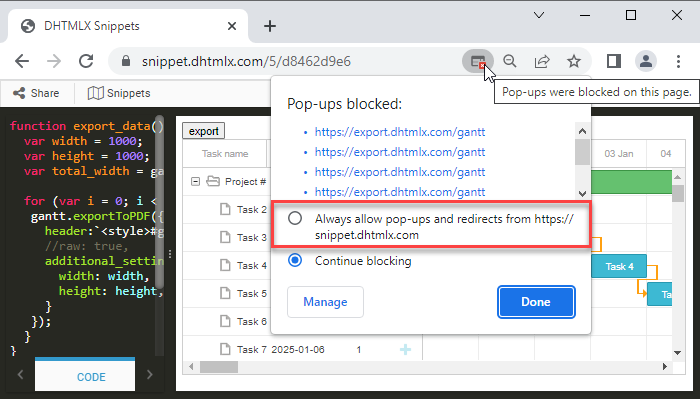
Anzeige von Timeline- und Grid-Kopfzeilen auf jeder Seite
Um Timeline- und Grid-Kopfzeilen auf jeder Seite der exportierten Datei anzuzeigen, aktivieren Sie die Option fixed_headers innerhalb von additional_settings. Dies funktioniert nur, wenn merge_pages ebenfalls aktiviert ist:
gantt.exportToPDF({
additional_settings: {
merge_pages: true, fixed_headers: true, format: "A4"
}
});
Related sample: Mehrseitiger Export mit Kopfzeilen auf jeder Seite
Related sample: Mehrseitiger Export mit Kopfzeilen auf jeder Seite für Resource-Panel-Ansicht
Wenn Sie dies ohne Konfiguration möchten, beispielsweise beim Export mehrerer Dateien und manuellem Zusammenführen, verwenden Sie dieses CSS:
.grid_cell .gantt_grid_scale,
.timeline_cell .gantt_task_scale {
position: fixed;
top:0;
z-index:99999;
}