Integration with React
You should be familiar with the basic concepts and patterns of React to use this documentation. To refresh your knowledge, please refer to the React documentation.
DHTMLX Spreadsheet is compatible with React. We have prepared code examples of how to use DHTMLX Spreadsheet with React. For more information, refer to the corresponding Example on GitHub.
Creating a project
You can create a basic React project or use React with Vite. Let's name the project as my-react-spreadsheet-app:
npx create-react-app my-react-spreadsheet-app
Installation of dependencies
Go to the new created app directory:
cd my-react-spreadsheet-app
Install dependencies and start the dev server. For this, use a package manager:
- if you use yarn, run the following commands:
yarn
yarn start
- if you use npm, run the following commands:
npm install
npm run dev
The app should run on a localhost (for instance http://localhost:3000).
Creating Spreadsheet
Now you should get the DHTMLX Spreadsheet source code. First of all, stop the app and proceed with installing the Spreadsheet package.
Step 1. Package installation
Download the trial Spreadsheet package and follow steps mentioned in the README file. Note that trial Spreadsheet is available 30 days only.
Step 2. Component creation
Now you need to create a React component, to add Spreadsheet into the application. Create a new file in the src/ directory and name it Spreadsheet.jsx.
Import source files
Open the Spreadsheet.jsx file and import Spreadsheet source files. Note that:
- if you use PRO version and install the Spreadsheet package from a local folder, the import paths look like this:
import { Spreadsheet } from 'dhx-spreadsheet-package';
import 'dhx-spreadsheet-package/codebase/spreadsheet.css';
Note that depending on the used package, the source files can be minified. In this case make sure that you are importing the CSS file as spreadsheet.min.css.
- if you use the trial version of Spreadsheet, specify the following paths:
import { Spreadsheet } from '@dhx/trial-spreadsheet';
import '@dhx/trial-spreadsheet/codebase/spreadsheet.min.css';
In this tutorial you can see how to configure the trial version of Spreadsheet.
Setting the container and adding Spreadsheet
To display Spreadsheet on the page, you need to create the container for Spreadsheet, and initialize this component using the corresponding constructor:
import { useEffect, useRef } from "react";
import { Spreadsheet } from "@dhx/trial-spreadsheet";
import "@dhx/trial-spreadsheet/codebase/spreadsheet.min.css"; // include Spreadsheet styles
export default function SpreadsheetComponent(props) {
let container = useRef(); // initialize container for Spreadsheet
useEffect(() => {
// initialize the Spreadsheet component
const spreadsheet = new Spreadsheet(container.current, {});
return () => {
spreadsheet.destructor(); // destruct Spreadsheet
}
});
return <div ref={container} className="widget"></div>;
}
Adding styles
To display Spreadsheet correctly, you need to specify important styles for Spreadsheet and its container in the main css file of the project:
/* specify styles for initial page */
html,
body,
#root {
height: 100%;
padding: 0;
margin: 0;
}
/* specify styles for the Spreadsheet container */
.widget {
height: 100%;
}
Loading data
To add data into the Spreadsheet, we need to provide a data set. Let's create the data.js file in the src/ directory and add some data into it:
export function getData() {
return {
styles: {
bold: {
"font-weight": "bold"
},
right: {
"justify-content": "flex-end",
"text-align": "right"
}
},
data: [
{ cell: "a1", value: "Country", css:"bold" },
{ cell: "b1", value: "Product", css:"bold" },
{ cell: "c1", value: "Price", css:"right bold" },
{ cell: "d1", value: "Amount", css:"right bold" },
{ cell: "e1", value: "Total Price", css:"right bold" },
{ cell: "a2", value: "Ecuador" },
{ cell: "b2", value: "Banana" },
{ cell: "c2", value: 6.68, format: "currency" },
{ cell: "d2", value: 430 },
{ cell: "e2", value: 2872.4, format: "currency" },
{ cell: "a3", value: "Belarus" },
{ cell: "b3", value: "Apple" },
{ cell: "c3", value: 3.75, format: "currency" },
{ cell: "d3", value: 600 },
{ cell: "e3", value: 2250, format: "currency" },
{ cell: "a4", value: "Peru" },
{ cell: "b4", value: "Grapes" },
{ cell: "c4", value: 7.69, format: "currency" },
{ cell: "d4", value: 740 },
{ cell: "e4", value: 5690.6, format: "currency" },
// more cells with data
]
}
}
Then open the App.js file and import data. After this you can pass data into the new created <Spreadsheet/> components as props:
import Spreadsheet from "./Spreadsheet";
import { getData } from "./data";
function App() {
let data = getData();
return <Spreadsheet data={data} />;
}
export default App;
Go to the Spreadsheet.jsx file and apply the passed props to the Spreadsheet via the parse() method:
import { useEffect, useRef } from "react";
import { Spreadsheet } from "@dhx/trial-spreadsheet";
import "@dhx/trial-spreadsheet/codebase/spreadsheet.min.css";
export default function SpreadsheetComponent(props) {
let container = useRef();
useEffect(() => {
const spreadsheet = new Spreadsheet(container.current, {});
spreadsheet.parse(props.data);
return () => {
spreadsheet.destructor();
}
});
return <div ref={container} className="widget"></div>;
}
Now the Spreadsheet component is ready to use. When the element will be added to the page, it will initialize the Spreadsheet with data. You can provide necessary configuration settings as well. Visit our Spreadsheet API docs to check the full list of available properties.
Handling events
When a user makes some action in the Spreadsheet, it invokes an event. You can use these events to detect the action and run the desired code for it. See the full list of events.
Open Spreadsheet.jsx and complete the useEffect() method in the following way:
// ...
useEffect(() => {
const spreadsheet = new Spreadsheet(container.current, {});
spreadsheet.events.on("afterFocusSet", function(cell){
console.log("Focus is set on a cell " + spreadsheet.selection.getSelectedCell());
console.log(cell);
});
return () => {
spreadsheet.destructor();
}
}, []);
// ...
After that, you can start the app to see Spreadsheet loaded with data on a page.
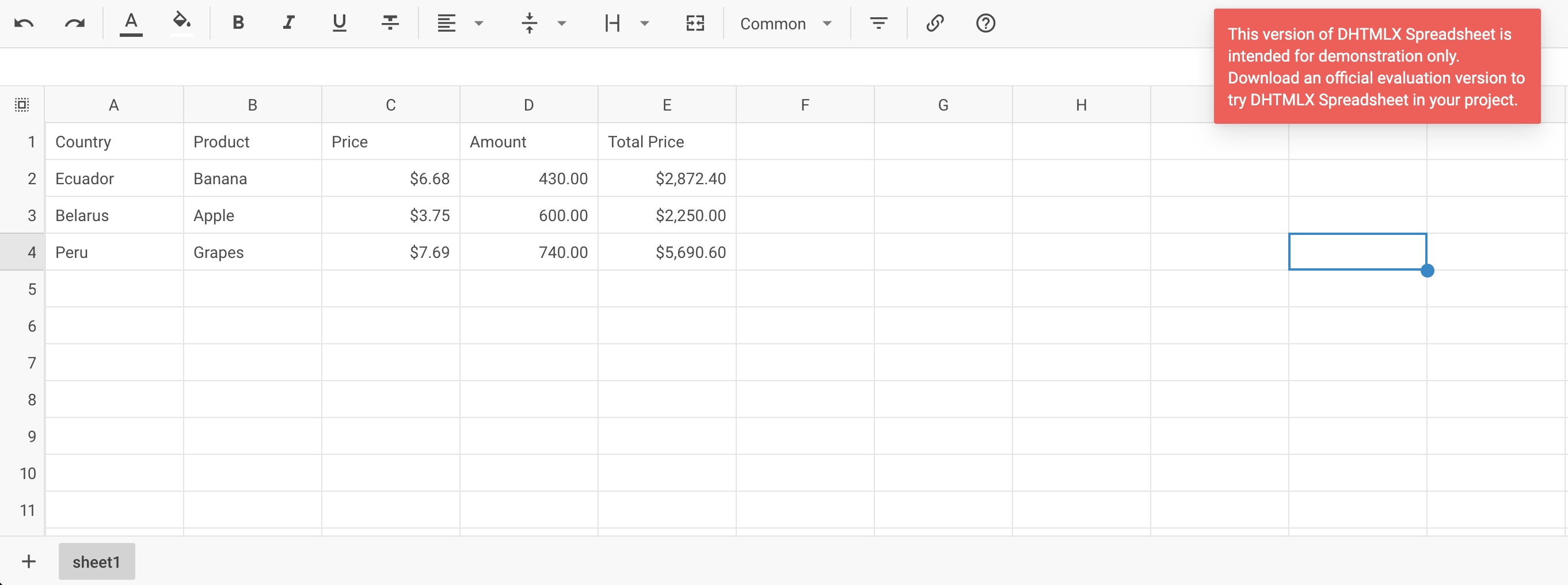
Now you know how to integrate DHTMLX Spreadsheet with React. You can customize the code according to your specific requirements. The final example you can find on GitHub.