Work with rows and columns
DHTMLX Spreadsheet allows adding/removing columns and rows, automatically fitting the column width to the content, freezing/unfreezing columns and rows, as well as hiding/showing columns and rows via toolbar buttons, menu options and the options of the context menu of a cell.
Adding/removing rows and columns
Adding rows
To add a new row, take the following steps:
1. Select a row (by clicking on its header) or a cell in the necessary row.
2. Choose one of the following actions:
- either click the Rows button in the toolbar and select the Add row above option
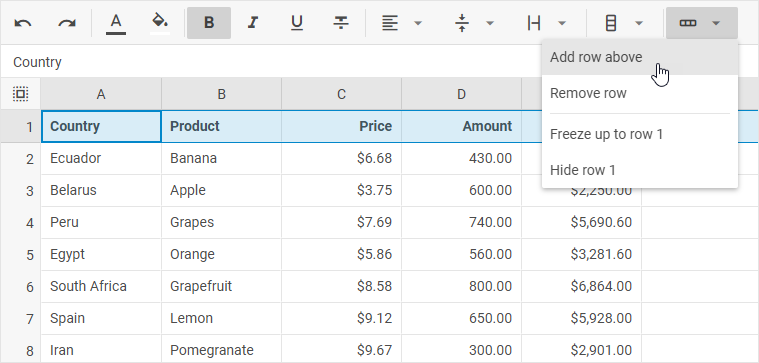
- or select the Insert menu option and choose Rows -> Add row above
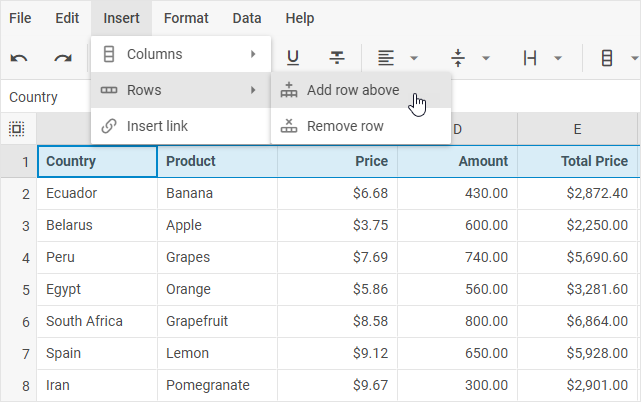
- or right-click the row or a cell in the row and choose Rows -> Add row above
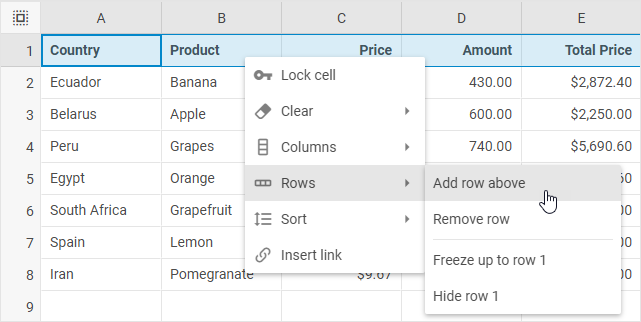
Removing rows
To remove a row, take the following steps:
1. Select a row (by clicking on its header) or a cell in the row.
2. Choose one of the following actions:
- click the Rows button in the toolbar and select the Remove row option
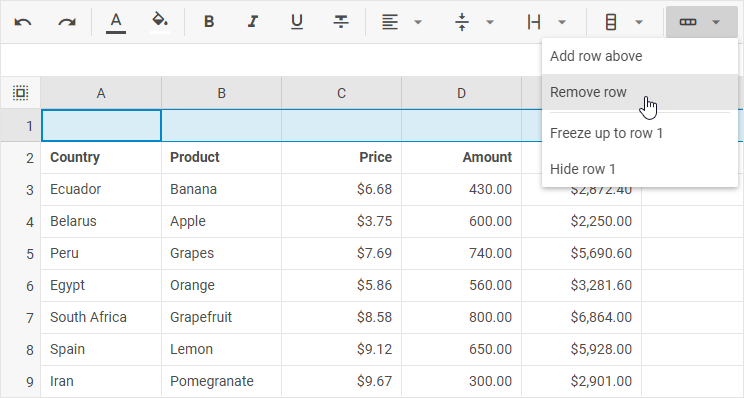
- or select the Insert menu option and choose Rows -> Remove row
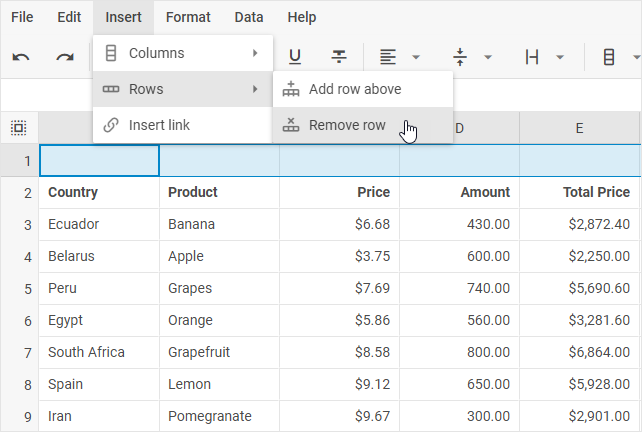
- or right-click the row or a cell in the row and choose Rows -> Remove row
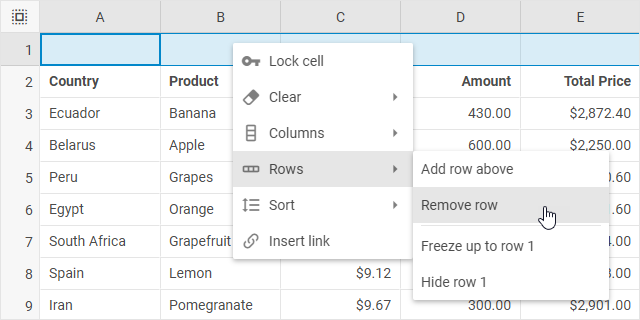
To remove several rows at once: select the rows, right-click to call the context menu and choose Rows -> Remove rows [ids].
Adding columns
To add a new column, take the following steps:
1. Select a column (by clicking on its header) or a cell in the necessary column.
2. Choose one of the following actions:
- either click the Columns button in the toolbar and select the Add column left option
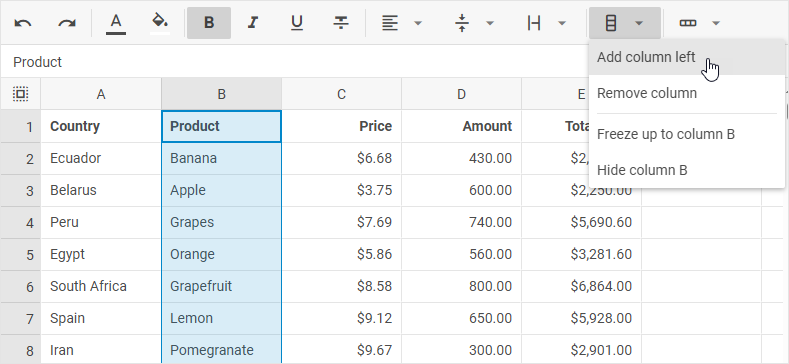
- or select the Insert menu option and choose Columns -> Add column left
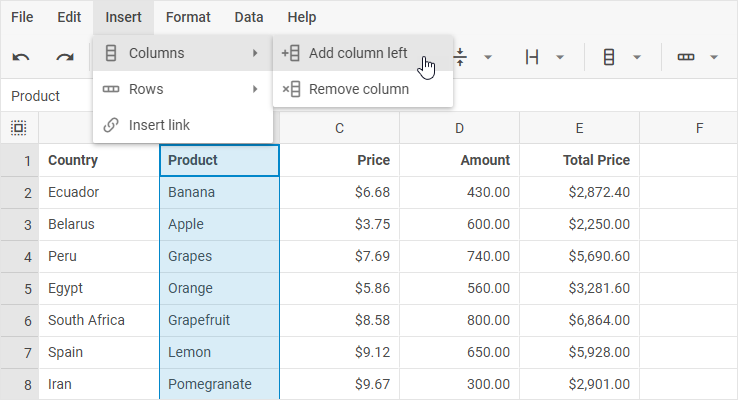
- or right-click the column or a cell in the column and choose Columns -> Add column left

Removing columns
To remove a column, take the following steps:
1. Select a column (by clicking on its header) or a cell in the column.
2. Choose one of the following actions:
- click the Columns button in the toolbar and select the Remove column option
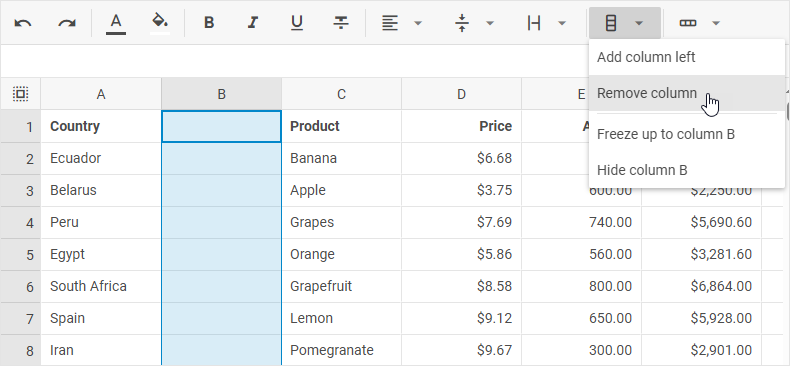
- or select the Insert menu option and choose Columns -> Remove column
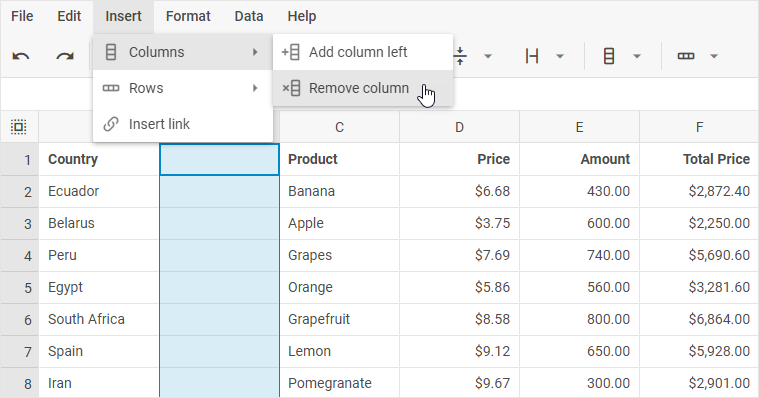
- or right-click the column or a cell in the column and choose Columns -> Remove column
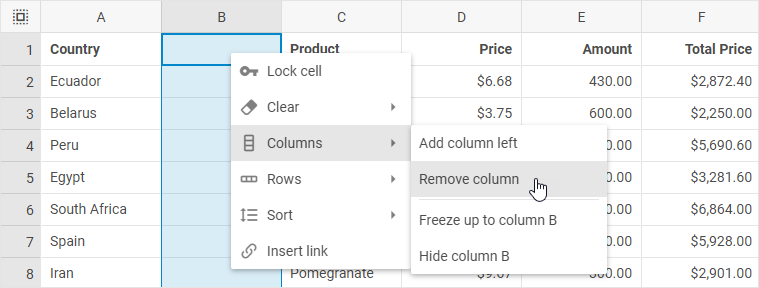
To remove several columns at once: select the columns, right-click to call the context menu and choose Columns -> Remove columns [ids].
AutoFit column width
To change the column width so that it would automatically fit the longest content in the column, you can:
- double-click the resize cursor of a column in the table header
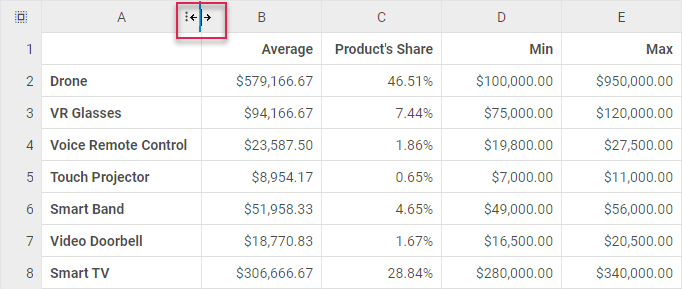
- or take the following steps:
1. Left-click on a 3 dots icon of the column
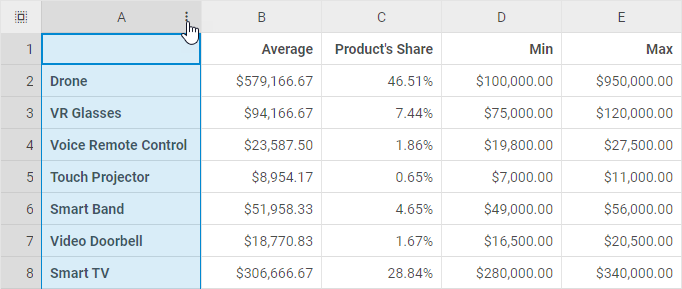
2. Choose Columns -> Fit to data

Freezing/unfreezing rows and columns
Freezing rows
To freeze rows up to a certain row, take the following steps:
1. Select a row (by clicking on its header) or a cell in the necessary row.
2. Choose one of the following actions:
- either click the Rows button in the toolbar and select the Freeze up to row [id] option

- or select the Edit menu option and choose Freeze -> Freeze up to row [id]
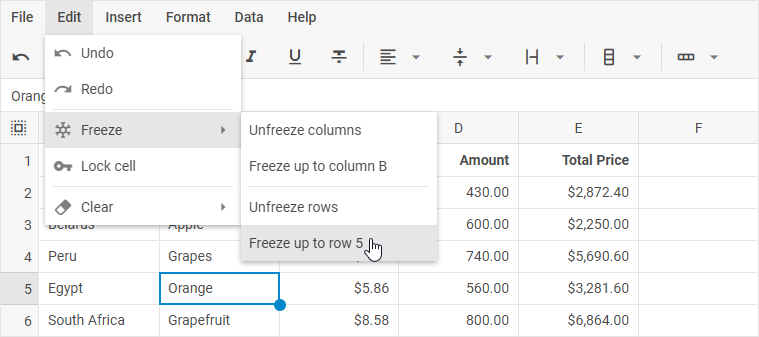
- or right-click a row or a cell in the row and choose Rows -> Freeze up to row [id]

Unfreezing rows
(In the images below rows are frozen up to the row 5)
To unfreeze rows, take one of the following steps:
- either click the Rows button in the toolbar and select the Unfreeze rows option
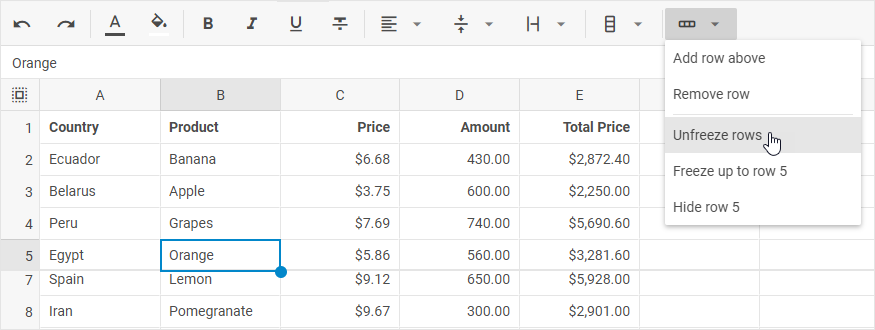
- or select the Edit menu option and choose Freeze -> Unfreeze rows
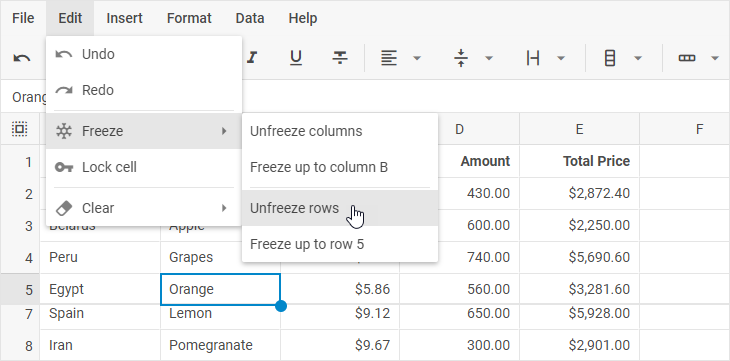
- or right-click any cell and choose Rows -> Unfreeze rows
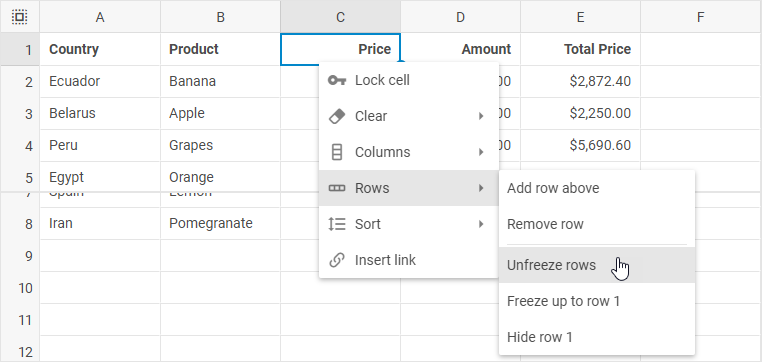
Freezing columns
To freeze columns up to a certain column, take the following steps:
1. Select a column (by clicking on its header) or a cell in the necessary column.
2. Choose one of the following actions:
- either click the Columns button in the toolbar and select the Freeze up to column [id] option
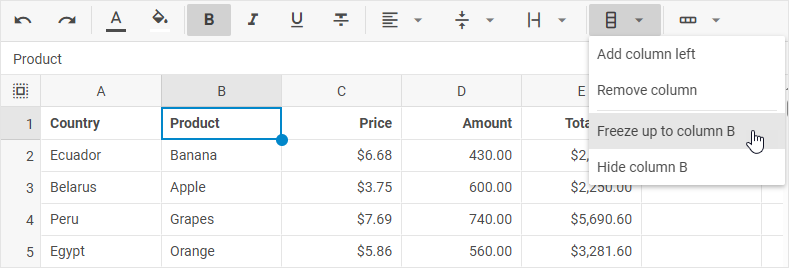
- or select the Edit menu option and choose Freeze -> Freeze up to column [id]
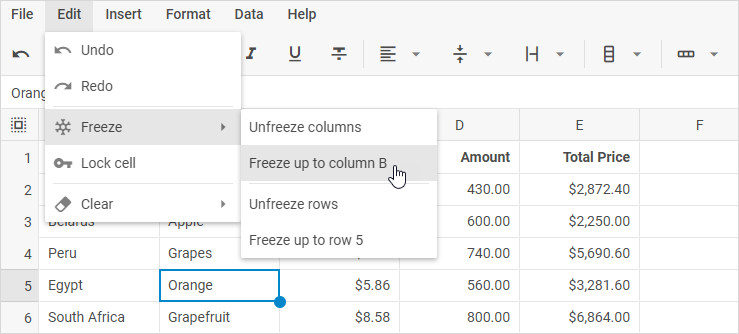
- or right-click a column or a cell in the column and choose Columns -> Freeze up to column [id]
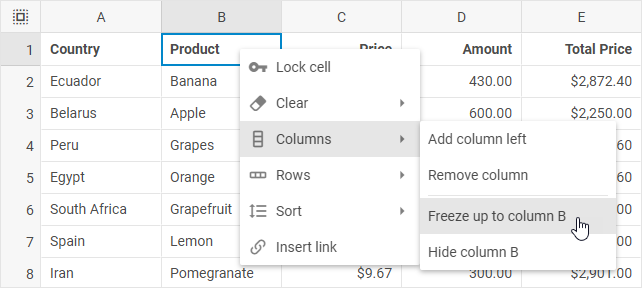
Unfreezing columns
(In the images below columns are frozen up to the column D)
To unfreeze columns, take one of the following steps:
- either click the Columns button in the toolbar and select the Unfreeze columns option
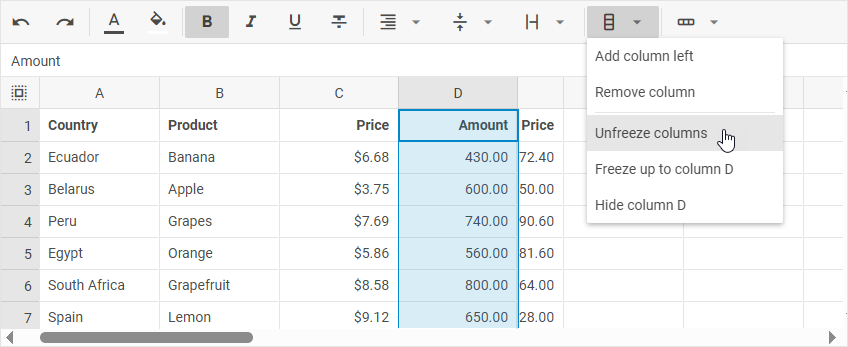
- or select the Edit menu option and choose Freeze -> Unfreeze columns
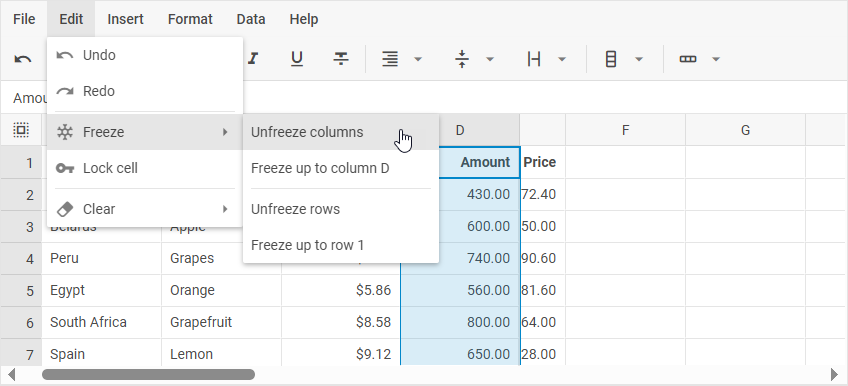
- or right-click any cell and choose Columns -> Unfreeze columns
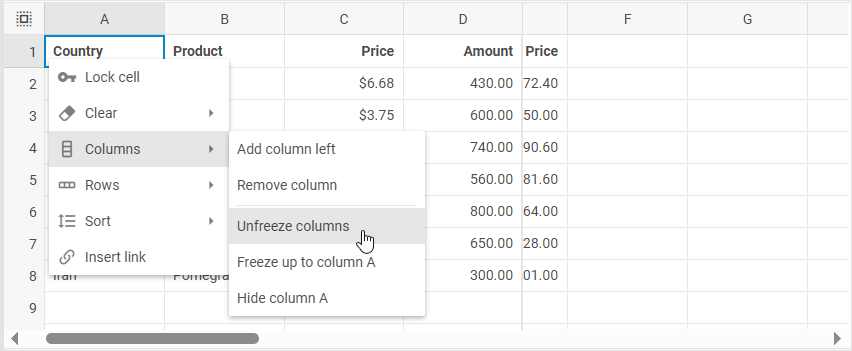
Hiding/showing rows and columns
Hiding rows
To hide a row, take the following steps:
1. Select a row (by clicking on its header) or a cell in the necessary row.
2. Choose one of the following actions:
- either click the Rows button in the toolbar and select the Hide row(s) [id] option
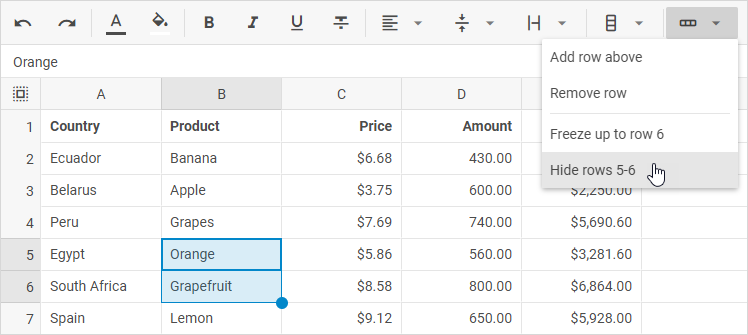
- or right-click a row or a cell in the row and choose Rows -> Hide row(s) [id]
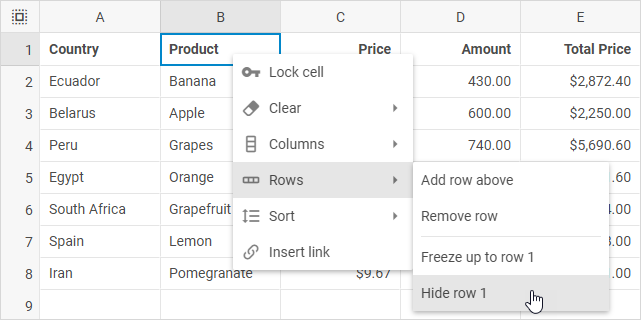
Showing rows
To show hidden rows, take one of the following steps:
- either click the "arrows" icon that appears in the rows header instead of the hidden row/rows
(In the image below the rows 8 and 11 are hidden)
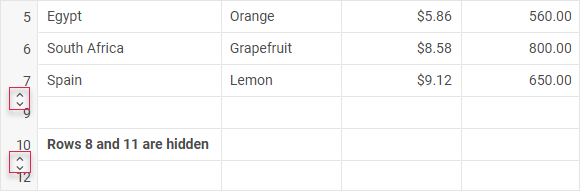
- or select rows or several cells so that the hidden rows were included into the selection, right-click to call the context menu and choose Rows -> Show rows
(In the image below the row 8 is hidden)
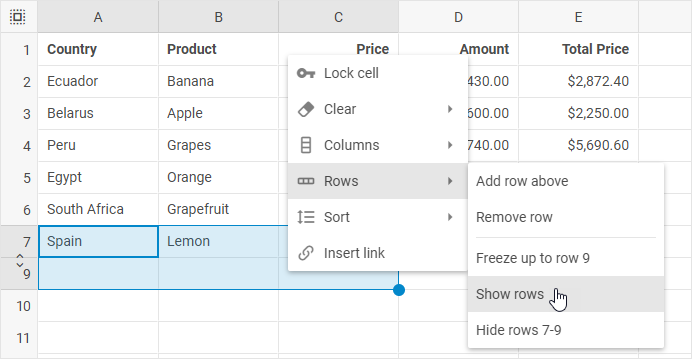
Hiding columns
To hide a column, take the following steps:
1. Select a column (by clicking on its header) or a cell in the necessary column.
2. Choose one of the following actions:
- either click the Columns button in the toolbar and select the Hide column(s) [id] option
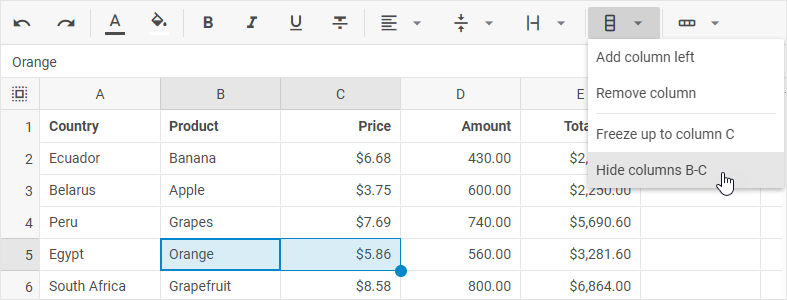
- or right-click a column or a cell in the column and choose Columns -> Hide column(s) [id]

Showing columns
To show hidden columns, take one of the following steps:
- either click the "arrows" icon that appears in the columns header instead of the hidden column/columns
(In the image below the columns C and E are hidden)
- or select columns or several cells so that the hidden columns were included into the selection, right-click to call the context menu and choose Columns -> Show columns
(In the image below the column C is hidden)
