Spalten festlegen
Die Spalten des Grids werden über den Parameter columns konfiguriert.
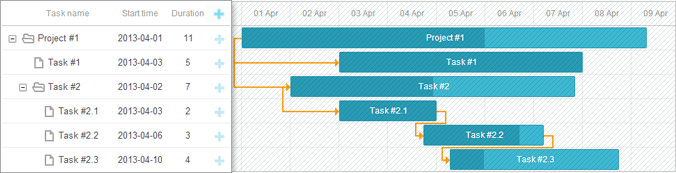
// Standard-Spaltendefinition
gantt.config.columns = [
{ name: "text", label: "Task name", width: "*", tree: true },
{ name: "start_date", label: "Start time", align: "center" },
{ name: "duration", label: "Duration", align: "center" },
{ name: "add", label: "", width: 44 }
];
Es gibt auch eine Videoanleitung, die zeigt, wie man die Spalten des Grids konfiguriert.
Überblick
Standardmäßig zeigt das Grid 4 Spalten an:
- Task name
- Start date
- Duration
- Die '+'-Spalte. Diese spezielle Spalte mit
name="add"zeigt ein '+'-Symbol an, mit dem Benutzer Unteraufgaben hinzufügen können.
Beachten Sie, dass Sie den Parameter columns nicht angeben müssen, um die Standardspalten im Grid anzuzeigen.
Der Parameter columns ist ein Array, wobei jedes Objekt eine Spalte definiert. Um zum Beispiel 5 Spalten mit den Namen 'Task', 'Start Date', 'End Date', 'Holder' und 'Progress' zu definieren, konfigurieren Sie den Parameter columns folgendermaßen:
gantt.config.columns = [
{ name: "text", label: "Task name", tree: true, width: "*" },
{ name: "holder", label: "Holder", align: "center" },
{ name: "start_date", label: "Start time", align: "center" },
{ name: "end_date", label: "End date", align: "center" },
{ name: "progress", label: "Progress", align: "center" }
];
gantt.init("gantt_here");
Hier entsprechen 'text', 'holder', 'start_date', 'end_date' und 'progress' den Namen der Daten-Properties.
Anzeige des Enddatums von Aufgaben
Wenn die Aufgabenobjekte sowohl Start- als auch Enddaten im Format "%Y-%m-%d" oder "%d-%m-%Y" (ohne Stunden und Minuten) enthalten, kann das angezeigte Enddatum im Standardformat von den Erwartungen abweichen. Weitere Informationen zur Formatierung von Enddaten finden Sie im Artikel Task end date display & Inclusive end dates.
Das "Add"-Button für bestimmte Aufgaben ausblenden
Eine einfache Möglichkeit, das Hinzufügen von Unteraufgaben für bestimmte Aufgaben zu verhindern, ist das Ausblenden des "Add"-Buttons per CSS.
- Weisen Sie zunächst jeder Aufgabenzeile eine CSS-Klasse mit dem Template grid_row_class zu:
gantt.templates.grid_row_class = ( start, end, task ) => { if ( task.$level > 1 ) { return "nested_task" } return ""; };
- Blenden Sie dann den "Add"-Button in diesen Zeilen per CSS aus:
.nested_task .gantt_add { display: none !important; }
Related sample: Predefined Project Structure
Breite
Um die Breite einer Spalte zu steuern, verwenden Sie das width-Attribut im Konfigurationsobjekt der Spalte:
gantt.config.columns = [
{ name: "text", label: "Task name", width: "*", tree: true },
{ name: "start_date", label: "Start time", width: 150 },
{ name: "duration", label: "Duration", width: 120 }
];
gantt.init("gantt_here");
Die Verwendung von '*' bei width bewirkt, dass die Spalte den gesamten verbleibenden Platz einnimmt.
Beachten Sie, dass die Breite der Grid-Spalten von zwei Einstellungen abhängt: der width der einzelnen Spalte und der gesamten grid_width. Wenn die Gesamtsumme der Spaltenbreiten nicht mit der Grid-Breite übereinstimmt, passt Gantt einen dieser Werte an.
- Beim Initialisieren von gantt mit gantt.init() hat die width der Spalte Vorrang.
Related sample: Priorität der Spaltenbreite gegenüber Grid-Breite bei der Initialisierung - Beim Rendern von gantt mit gantt.render() hat die grid_width Vorrang.
Related sample: Priorität der Grid-Breite beim Rendern gegenüber Spaltenbreite - Wenn gantt über gantt.init() initialisiert wird und die Spaltenbreite fehlt oder auf '*' gesetzt ist, hat die grid_width Vorrang.
Related sample: Priorität der Grid-Breite, wenn die Spaltenbreite nicht definiert oder auf '*' gesetzt ist
Min/max Spaltenbreite
Sie können die min_width- und max_width-Eigenschaften verwenden, um die Spaltenbreite beim Vergrößern oder Verkleinern einzuschränken:
gantt.config.columns = [
{ name: "text", label: "Task name", width: "*", tree: true, min_width: 150,
max_width: 300
},
{ name: "start_date", label: "Start time", width: 150 },
{ name: "duration", label: "Duration", width: 120 }
];
gantt.init("gantt_here");
Die min_width-Eigenschaft einer Spalte überschreibt die Einstellung min_grid_column_width von gantt.
Minimale Grid-Breite beim Verkleinern
Die kleinste Breite, auf die das Grid verkleinert werden kann, wird durch gantt.config.min_grid_column_width festgelegt. Diese Option definiert die minimale Breite, die jede Spalte beim Verkleinern des Grids haben kann:
gantt.config.columns = [
{ name: "text", label: "Task name", width: 150, tree: true },
{ name: "start_date", label: "Start time", width: 100 },
{ name: "duration", label: "Duration", width: 50 }
];
gantt.config.min_grid_column_width = 30; // das Grid kann auf insgesamt 90 px verkleinert werden
gantt.init("gantt_here");
Related sample: Minimale Grid-Breite
Beachten Sie außerdem, dass die minimale Grid-Breite beim Verkleinern von der minimalen Breite der 'add'-Spalte abhängt (Standard: 44). Um das Grid kleiner als 44 px zu machen, setzen Sie die min_width für die 'add'-Spalte wie folgt:
{ name: "add", label: "", min_width: 1 }
Datenzuordnung und Templates
Standardmäßig füllt dhtmlxGantt das Grid mit Daten-Properties, deren Namen mit den Spaltennamen übereinstimmen. Wenn eine Spalte z.B. name:"holder" hat, sucht dhtmlxGantt nach einer 'holder'-Eigenschaft im JSON-Datensatz und zeigt deren Wert in dieser Spalte an.
Verwendung von Templates für Spaltendaten
Wenn Sie eine Kombination mehrerer Daten-Properties in einer Spalte anzeigen möchten, können Sie einen beliebigen Namen für die Spalte wählen und ein Datentemplate mit dem template-Attribut im Parameter columns festlegen.
Sie könnten beispielsweise eine Spalte name:"staff" nennen und eine Template-Funktion angeben, die sowohl holder als auch progress kombiniert zurückgibt:
gantt.config.columns = [
{ name: "text", label: "Task name", tree: true, width: "*" },
{ name: "start_date", label: "Start time", align: "center" },
{ name: "staff", label: "Holder(s)", template: (obj) => {
return `${obj.holder} (${obj.progress})`;
} }
];
gantt.init("gantt_here");
Textausrichtung
Um den Text in einer Spalte horizontal auszurichten, verwenden Sie das align-Attribut in der Spaltenkonfiguration:
gantt.config.columns = [
{ name: "text", label: "Task name", align: "center", tree: true },
{ name: "start_date", label: "Start time", align: "center" },
{ name: "duration", label: "Duration", align: "center" }
];
gantt.init("gantt_here");
WBS-Code
Sie können eine Spalte hinzufügen, um die Gliederungsnummern (WBS-Codes) der Aufgaben anzuzeigen. Verwenden Sie dazu die Methode getWBSCode im Template der Spalte.
gantt.config.columns = [
{ name: "wbs", label: "WBS", width: 40, template: gantt.getWBSCode }, { name: "text", label: "Task name", width: 170, tree: true },
{ name: "start_date", label: "Start time", width: 90, align: "center" },
{ name: "duration", label: "Duration", width: 60, align: "center" },
{ name: "add", width: 40 }
];
Related sample: Show Task WBS Codes (Outline Numbers)
WBS-Code einer Aufgabe abrufen
Die Methode getWBSCode gibt den WBS-Code für eine bestimmte Aufgabe zurück. Wenn Sie z.B. diese Aufgaben in gantt laden:
gantt.parse({
tasks: [
{ id: 1, text: "Project", start_date: "28-03-2025", duration: 5, open: true },
{ id: 2, text: "Task #1", start_date: "01-04-2025", duration: 3, parent: 1 },
{ id: 3, text: "Task #2", start_date: "02-04-2025", duration: 4, parent: 1 }
],
links: []
});
und den WBS-Code für die Aufgabe mit id=3 benötigen, übergeben Sie das Aufgabenobjekt an getWBSCode. Die Methode gibt den WBS-Code als String zurück:
const wbsCode = gantt.getWBSCode(gantt.getTask(3)); // -> gibt "1.2" zurück
Aufgabe per WBS-Code abrufen
Es ist möglich, ein Aufgabenobjekt abzurufen, indem Sie dessen WBS-Code an die Methode getTaskByWBSCode übergeben:
const task = gantt.getTaskByWBSCode("1.2");
// => { id: 3, text: "Task #2", start_date: …}
Zeitliche Einschränkungen für Aufgaben
Diese Funktionalität ist nur in der PRO-Edition verfügbar
Sie können spezifische Spalten im Grid hinzufügen, die das Setzen des Typs einer zeitlichen Einschränkung für eine Aufgabe ermöglichen, zusammen mit dem Einschränkungsdatum, falls der gewählte Typ dies erfordert. Diese Spalten heißen "constraint_type" bzw. "constraint_date".
gantt.config.columns = [
{ name: "constraint_type", align: "center", width: 100, resize: true,
editor: constraintTypeEditor, template: (task) => { //template logic }
},
{ name: "constraint_date", align: "center", width: 120, resize: true,
editor: constraintDateEditor, template: (task) => { //template logic }
},
...
];
Diese Spalten sind mit Inline-Editor-Objekten verbunden, die es ermöglichen, den notwendigen Einschränkungstyp für eine Aufgabe auszuwählen und dessen Datum direkt im Grid zu bearbeiten.
const constraintTypeEditor = {
type: "select", map_to: "constraint_type", options: [
{ key: "asap", label: gantt.locale.labels.asap },
{ key: "alap", label: gantt.locale.labels.alap },
{ key: "snet", label: gantt.locale.labels.snet },
{ key: "snlt", label: gantt.locale.labels.snlt },
{ key: "fnet", label: gantt.locale.labels.fnet },
{ key: "fnlt", label: gantt.locale.labels.fnlt },
{ key: "mso", label: gantt.locale.labels.mso },
{ key: "mfo", label: gantt.locale.labels.mfo }
]
};
const constraintDateEditor = {
type: "date",
map_to: "constraint_date",
min: new Date(2025, 0, 1),
max: new Date(2030, 0, 1)
};
Related sample: Auto-Schedule From Project Start & Constraints
Größenänderung
Diese Funktionalität ist nur in der PRO-Edition verfügbar
Um Benutzern das Anpassen der Spaltenbreite durch Ziehen des rechten Randes zu ermöglichen, aktivieren Sie das Attribut resize in der jeweiligen Spaltenkonfiguration:
gantt.config.columns = [
{ name: "text", resize: true, tree: true, width: "*" }, // 'resize' aktiviert
{ name: "start_date", resize: true, min_width: 100 }, // begrenzt durch 'min_width'
{ name: "duration", align: "center" }, // Größenänderung deaktiviert
{ name: "add", width: "44" }
];
Related sample: Grid columns resize events
Um das gesamte Grid durch Ziehen seines Rahmens größenverstellbar zu machen, nutzen Sie die Option gantt.config.layout und definieren Sie Grid- und Resizer-Objekte mit den passenden Einstellungen:
gantt.config.layout = {
css: "gantt_container",
rows: [
{
cols: [
{ view: "grid", id: "grid", scrollX: "scrollHor",
scrollY: "scrollVer"
},
{ resizer: true, width: 1 },
{ view: "timeline", id: "timeline", scrollX: "scrollHor",
scrollY: "scrollVer"
},
{ view: "scrollbar", id: "scrollVer", scroll: "y" }
]
},
{ view: "scrollbar", id: "scrollHor", scroll: "x", height: 20 }
]
};
gantt.init("gantt_here");
Um die Breite des Grids beim Anpassen der Spalten fest zu halten, setzen Sie die Option keep_grid_width auf true:
gantt.config.columns = [
{ name: "text", width: "*", tree: true, resize: true },
{ name: "start_date", width: 100, align: "center" },
{ name: "duration", width: 70, align: "center" },
{ name: "add", width: 44 }
];
gantt.config.keep_grid_width = true; gantt.init("gantt_here");
Related sample: Grid columns resize events
Events
dhtmlxGantt bietet 6 Events im Zusammenhang mit der Größenänderung:
- onColumnResizeStart – wird ausgelöst, bevor der Benutzer beginnt, den Rand einer Spalte zum Anpassen der Breite zu ziehen
- onColumnResize – wird ausgelöst, während der Benutzer den Spaltenrand zieht
- onColumnResizeEnd – wird ausgelöst, nachdem der Benutzer das Ziehen beendet hat
- onGridResizeStart – wird ausgelöst, bevor der Benutzer beginnt, den Rand des Grids zu ziehen
- onGridResize – wird ausgelöst, während der Benutzer das Grid zieht
- onGridResizeEnd – wird ausgelöst, nachdem der Benutzer das Ziehen des Grids beendet hat
Sichtbarkeit
Um die Sichtbarkeit einer Spalte zu steuern, verwenden Sie das Attribut hide in der Spaltenkonfiguration.
Die Sichtbarkeit kann dynamisch geändert werden, indem die 'hide'-Eigenschaft aktualisiert und das Gantt-Diagramm aktualisiert wird:
Diese Funktionalität ist nur in der PRO-Edition verfügbar
Umschalten zwischen Basis- und Detailansicht
gantt.config.columns = [
{ name: "text", label: "Task name", width: "*", tree: true, resize: true },
{ name: "start_date", label: "Start time" },
{ name: "duration", label: "Duration", width: 60, hide: true }, { name: "planned_start", label: "Planned start", width: 80, hide: true }, { name: "planned_end", label: "Planned end", width: 80, hide: true }, { name: "add", label: "", width: 36 }
];
const showDetails = false;
function toggleView() {
showDetails = !showDetails;
gantt.getGridColumn("duration").hide = !showDetails;
gantt.getGridColumn("planned_start").hide = !showDetails;
gantt.getGridColumn("planned_end").hide = !showDetails;
if (showDetails) {
gantt.config.grid_width = 600;
} else {
gantt.config.grid_width = 300;
}
gantt.render();
};
gantt.init("gantt_here");
Related sample: Hiding grid columns
Es gibt auch ein Video-Tutorial, das zeigt, wie die Sichtbarkeit von Spalten im Grid verwaltet werden kann.
Zellen nach dem Rendern modifizieren
Manchmal ist es notwendig, das Aussehen oder Verhalten einer Zelle im Grid nach dem Rendern anzupassen.
Seit Version 7.1 bietet die Bibliothek das Attribut onrender in der columns Konfiguration, das verwendet werden kann, um eine Zelle nach dem Rendern zu verändern, zum Beispiel:
gantt.config.columns = [
{ name: "text", tree: true, width: "*", resize: true },
{ name: "start_date", align: "center", resize: true },
{ name: "duration", align: "center", onrender: (task, node) => {
node.setAttribute("title", task.text);
} },
{ name: "add", width: 44 }
];
Ein weiterer Anwendungsfall für den onrender-Callback ist das Einfügen externer Komponenten in Grid-Zellen. Wenn Sie beispielsweise DHTMLX Gantt mit React verwenden und eine React-Komponente innerhalb einer Grid-Zelle einfügen möchten, zeigt der folgende Code, wie dies möglich ist:
gantt.config.columns = [
{ name: "text", label: "Task name", tree: true, width: "*" },
{ name: "start_date", label: "Start time", align: "center" },
{ name: "duration", label: "Duration", align: "center" },
{
name: "external", label: "Element 1", align: "center",
onrender: (item, node) => {
return <DemoButton
text="Edit 1"
onClick={() => alert("Element as React Component")}
/>
}
}
];
Um das Rendern der React-Komponente zu ermöglichen, muss die Konfiguration gantt.config.external_render angegeben werden:
import ReactDOM from 'react-dom';
import React from 'react';
gantt.config.external_render = {
// prüft, ob das Element ein React-Element ist
isElement: (element) => {
return React.isValidElement(element);
},
// rendert das React-Element im DOM
renderElement: (element, container) => {
ReactDOM.render(element, container);
}
};
Der Ablauf ist wie folgt:
- Das vom onrender-Callback zurückgegebene Objekt wird an die Funktion isElement übergeben, um zu prüfen, ob es sich um ein renderbares Objekt für das verwendete Framework oder die Bibliothek handelt.
- Gibt isElement true zurück, wird das Objekt an renderElement übergeben, das die Komponente im DOM-Element der Zelle initialisiert.
Horizontaler Scrollbalken
Das Grid kann scrollbar gemacht werden, indem die Eigenschaft scrollable in der layout Konfiguration aktiviert wird. Mehr erfahren über das Binden von Layout-Ansichten an einen Scrollbalken.
Das Hinzufügen eines horizontalen Scrollbalkens zum Grid ermöglicht es Gantt, die Spaltenbreiten beim Ändern der Grid-Größe automatisch anzupassen. Weitere Details zur Aktivierung dieser Funktion.
Neben dem Setzen des scrollable-Attributs müssen Sie ein horizontales Scrollbalken-Element zum Layout hinzufügen und es wie folgt mit dem Grid verbinden:
gantt.config.layout = {
css: "gantt_container",
cols: [
{
width: 400,
minWidth: 200,
maxWidth: 600,
// Hinzufügen des horizontalen Scrollbalkens zum Grid über das scrollX-Attribut
rows: [
{ view: "grid", scrollX: "gridScroll", scrollable: true, scrollY: "scrollVer" }, { view: "scrollbar", id: "gridScroll" } ]
},
{ resizer: true, width: 1 },
{
rows: [
{ view: "timeline", scrollX: "scrollHor", scrollY: "scrollVer" },
{ view: "scrollbar", id: "scrollHor" }
]
},
{ view: "scrollbar", id: "scrollVer" }
]
};
Wenn separate Scrollbalken für Grid und Timeline verwendet werden, sorgt die Synchronisierung ihrer Sichtbarkeit dafür, dass beide gemeinsam angezeigt oder ausgeblendet werden.

Dies erreichen Sie, indem Sie beiden Scrollbalken die gleiche visibility group zuweisen:
gantt.config.layout = {
css: "gantt_container",
cols: [
{
width: 400,
minWidth: 200,
maxWidth: 600,
rows: [
{ view: "grid", scrollX: "gridScroll", scrollable: true,
scrollY: "scrollVer"
},
// horizontaler Scrollbalken für das Grid
{ view: "scrollbar", id: "gridScroll", group: "horizontal" } ]
},
{ resizer: true, width: 1 },
{
rows: [
{ view: "timeline", scrollX: "scrollHor", scrollY: "scrollVer" },
// horizontaler Scrollbalken für die Timeline
{ view: "scrollbar", id: "scrollHor", group: "horizontal" } ]
},
{ view: "scrollbar", id: "scrollVer" }
]
};
Wenn einer der Scrollbalken in der Gruppe sichtbar ist, werden alle Scrollbalken dieser Gruppe angezeigt.
Related sample: Horizontal scroll inside Grid
Styling
Weitere Informationen zum Styling von Grid-Zellen finden Sie unter Mit Gantt-Stilen arbeiten.
Zurück nach oben