Inline-Bearbeitung im Grid
dhtmlxGantt bietet zwei Möglichkeiten zur Bearbeitung von Inhalten:
- mit dem Lightbox Bearbeitungsformular
- mit Inline-Editoren direkt im Grid-Bereich
Mit der Inline-Bearbeitung können Änderungen direkt im Grid vorgenommen werden: Aufgaben erstellen und aktualisieren, Verknüpfungen zwischen ihnen setzen, Start- und Enddaten definieren oder die Dauer anpassen – alles über integrierte Editoren.
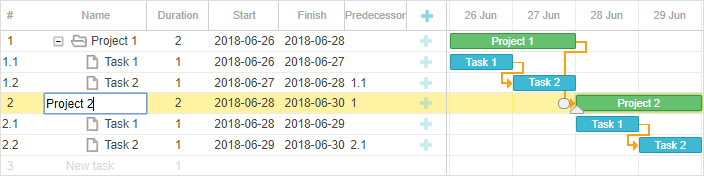
Um die Inline-Bearbeitung zu aktivieren, müssen Sie:
- die Liste der Editor-Konfigurationen definieren und die map_to-Eigenschaft in einem Editor-Objekt verwenden, um den Editor mit der entsprechenden Grid-Spalte zu verknüpfen
var textEditor = {type: "text", map_to: "text"};
var dateEditor = {type: "date", map_to: "start_date", min: new Date(2018, 0, 1),
max: new Date(2019, 0, 1)};
var durationEditor = {type: "number", map_to: "duration", min:0, max: 100};
- die editor-Eigenschaft in der Spaltenkonfiguration angeben, um den Editor der jeweiligen Spalte zuzuweisen
gantt.config.columns = [
{name: "text", tree: true, width: '*', resize: true, editor: textEditor},
{name: "start_date", align: "center", resize: true, editor: dateEditor},
{name: "duration", align: "center", editor: durationEditor},
{name: "add", width: 44}
];
Related sample: Inline editing
Details zur inlineEditors Objekt-API finden Sie im Artikel Inline Editors Erweiterung.
Es gibt auch eine Videoanleitung, die zeigt, wie die Inline-Bearbeitung im Grid implementiert wird.
Editor-Typen
Die Inline-Editoren werden im Konfigurationsobjekt editor_types definiert.
Es sind mehrere Inline-Editoren vordefiniert:
- text Editor – für Textspalten wie den Aufgabennamen
- number Editor – für numerische Spalten wie Aufgabendauer oder Reihenfolge
- duration Editor – für Dauerspalten, speziell wenn map_to: "duration" verwendet wird und der Editor-Typ "duration" ist:
{ type: "duration", map_to: "duration", formatter: formatter }
Dieser Editor-Typ ist hilfreich, wenn Dauern angegeben werden, die sowohl eine Zahl als auch eine Dauereinheit enthalten, z. B.: 5 days. Standardmäßig wird der Duration Formatter verwendet. Sie können die Konfiguration auch anpassen oder einen benutzerdefinierten Formatter bereitstellen.
- date Editor – zum Bearbeiten von Datumsspalten wie Start- und Enddatum
- select Editor – um eine Option aus einer Liste auszuwählen
- predecessor Editor – zum Setzen von Vorgänger-Aufgaben für die aktuelle Aufgabe. Dieser Editor verwendet die WBS-Codes der Aufgaben, um Verknüpfungen zu Vorgängeraufgaben herzustellen.
var editors = {
text: {type: "text", map_to: "text"},
start_date: {type: "date", map_to: "start_date", min: new Date(2018, 0, 1),
max: new Date(2019, 0, 1)},
end_date: {type: "date", map_to: "end_date", min: new Date(2018, 0, 1),
max: new Date(2019, 0, 1)},
duration: {type: "number", map_to: "duration", min:0, max: 100},
priority: {type:"select", map_to:"priority", options:gantt.serverList("priority")},
predecessors: {type: "predecessor", map_to: "auto"}
};
Datumsgrenzen im Date-Editor
Seit v6.3 gibt es keine voreingestellten Minimal- oder Maximalwerte für date Inline-Editoren.
Wenn Sie möchten, dass die sichtbaren Daten auf der Zeitskala die min- und max-Werte des date Inline-Editors bestimmen (sofern keine eigenen min/max-Werte gesetzt sind), können Sie dynamische min/max Funktionen angeben:
const dateEditor = {type: "date", map_to: "start_date",
min: function(taskId){
return gantt.getState().min_date
},
max: function( taskId ){
return gantt.getState().max_date
}
};
Editor für inklusive Enddaten
Wenn Sie das Format für inklusive Enddaten für Aufgaben verwenden und die Inline-Bearbeitung im Grid korrekt unterstützen möchten, benötigen Sie einen speziellen Editor für inklusive Enddaten, z. B.:
// inklusiver Editor für Enddaten
// Verwenden Sie den Standardeditor, aber überschreiben Sie die set_value/get_value-Methoden
var dateEditor = gantt.config.editor_types.date;
gantt.config.editor_types.end_date = gantt.mixin({
set_value: function(value, id, column, node){
var correctedValue = gantt.date.add(value, -1, "day");
return dateEditor.set_value.apply(this, [correctedValue, id, column, node]);
},
get_value: function(id, column, node) {
var selectedValue = dateEditor.get_value.apply(this, [id, column, node]);
return gantt.date.add(selectedValue, 1, "day");
},
}, dateEditor);
var textEditor = {type: "text", map_to: "text"};
var startDateEditor = {type: "date", map_to: "start_date"};
var endDateEditor = {type: "end_date", map_to: "end_date"};
var durationEditor = {type: "number", map_to: "duration", min:0, max: 100};
gantt.config.columns = [
{name: "text", label: "Name", tree: true, width: 200, editor: textEditor,
resize: true},
{name: "duration", label: "Duration", width:80, align: "center",
editor: durationEditor, resize: true},
{name: "start_date", label: "Start", width:140, align: "center",
editor: startDateEditor, resize: true},
{name: "end_date", label: "Finish", width:140, align: "center",
editor: endDateEditor, resize: true}
];
// Lightbox und Grid-Templates aktualisieren, um inklusive Enddaten anzuzeigen
gantt.templates.task_end_date = function(date){
return gantt.templates.task_date(new Date(date.valueOf() - 1));
};
var gridDateToStr = gantt.date.date_to_str("%Y-%m-%d");
gantt.templates.grid_date_format = function(date, column){
if(column === "end_date"){
return gridDateToStr(new Date(date.valueOf() - 1));
}else{
return gridDateToStr(date);
}
}
Related sample: Inclusive end date editor
Weitere Informationen zur Formatierung von Enddaten finden Sie im Artikel Task end date display & Inclusive end dates.
Formatierung der Werte des Predecessor-Editors
Diese Funktion ist nur in der PRO Edition verfügbar.
Ab Version 6.3 unterstützt Gantt die Angabe von Link-Typen sowie Zeitabständen (Lag/Lead) direkt im Inline-Editor.
Um dies zu ermöglichen, verwenden Sie das Link Formatter Modul und übergeben eine Instanz von LinksFormatter an den predecessor Editor:
var formatter = gantt.ext.formatters.durationFormatter({
enter: "day",
store: "day",
format: "auto"
});
var linksFormatter = gantt.ext.formatters.linkFormatter({durationFormatter: formatter});
var editors = {
text: {type: "text", map_to: "text"},
start_date: {type: "date", map_to: "start_date",
min: new Date(2018, 0, 1), max: new Date(2019, 0, 1)},
end_date: {type: "date", map_to: "end_date",
min: new Date(2018, 0, 1), max: new Date(2019, 0, 1)},
duration: {type: "duration", map_to: "duration",
min:0, max: 100, formatter: formatter},
priority: {type: "select", map_to: "priority",
options:gantt.serverList("priority")},
predecessors: {type: "predecessor", map_to: "auto", formatter: linksFormatter} };
gantt.config.columns = [
{name: "wbs", label: "#", width: 60, align: "center", template: gantt.getWBSCode},
{name: "text", label: "Name", tree: true, width: 200, editor: editors.text,
resize: true},
{name: "start_date", label: "Start", width:80, align: "center",
editor: editors.start_date, resize: true},
{name: "predecessors", label: "Predecessors",width:80, align: "left",
editor: editors.predecessors, resize: true, template: function(task){
var links = task.$target;
var labels = [];
for(var i = 0; i < links.length; i++){
var link = gantt.getLink(links[i]);
labels.push(linksFormatter.format(link)); }
return labels.join(", ")
}},
{name:"add"}
];
Related sample: Inline editing - keyboard navigation mode
Nachfolgend finden Sie Codebeispiele für benutzerdefinierte Editoren wie:
Benutzerdefinierter Inline-Editor
Es ist möglich, einen eigenen Inline-Editor zu erstellen, indem Sie ein neues Editor-Objekt wie folgt definieren:
gantt.config.editor_types.custom_editor = {
show: function (id, column, config, placeholder) {
// Wird aufgerufen, wenn das Eingabefeld angezeigt wird. HTML-Markup in placeholder einfügen
// und ggf. Editoren initialisieren:
var html = "<div><input type='text' name='" + column.name + "'></div>";
placeholder.innerHTML = html;
},
hide: function () {
// Wird aufgerufen, wenn das Eingabefeld ausgeblendet wird.
// Hier können komplexe Editoren bereinigt oder Event-Listener entfernt werden
},
set_value: function (value, id, column, node) {
// Wert in das Eingabefeld setzen
},
get_value: function (id, column, node) {
// Wert aus dem Eingabefeld zurückgeben
},
is_changed: function (value, id, column, node) {
// Wird vor dem Speichern/Schließen aufgerufen. true zurückgeben, wenn sich der neue Wert geändert hat
// true löst das Speichern aus, false überspringt das Speichern
},
is_valid: function (value, id, column, node) {
// Eingabe validieren, false verwirft Änderungen
return true/false;
},
save: function (id, column, node) {
// Für Eingaben mit map_to:auto. Komplexe Speicherlogik wird hier implementiert
},
focus: function (node) {
}
}
Hier eine Übersicht der Methoden:
- show (id, column, config, placeholder): void – Wird ausgelöst, wenn der Inline-Editor geöffnet wird. Fügen Sie hier DOM-Elemente hinzu und initialisieren Sie Bibliotheken. Parameter:
- id – (string | number) – Aufgaben-ID
- column – (GridColumn) – Spaltenkonfigurationsobjekt
- config – (any) – benutzerdefiniertes Editor-Konfigurationsobjekt
- placeholder – (HTMLElement) – Inline-Editor DOM-Element
- hide? (): void – optional, wird beim Schließen des Editors aufgerufen
- set_value (value, id, column, node): void – Wird nach show aufgerufen, um Werte aus dem Aufgabenobjekt zu setzen. Parameter:
- value – (any) – Aufgabenattributwert
- id – (string | number) – Aufgaben-ID
- column – (GridColumn) – Spaltenkonfigurationsobjekt
- node – (HTMLElement) – Inline-Editor DOM-Element
- get_value (id, column, node): any – Wird vor dem Schließen aufgerufen, um Werte aus dem Editor zu holen. Parameter:
- id – (string | number) – Aufgaben-ID
- column – (GridColumn) – Spaltenkonfigurationsobjekt
- node – (HTMLElement) – Inline-Editor DOM-Element
- is_changed? (value, id, column, node): boolean – optional, wird vor dem Schließen ausgelöst. true zurückgeben, um Änderungen zu speichern, false zum Verwerfen. Parameter:
- value – (any) – Aufgabenattributwert
- id – (string | number) – Aufgaben-ID
- column – (GridColumn) – Spaltenkonfigurationsobjekt
- node – (HTMLElement) – Inline-Editor DOM-Element
- is_valid? (value, id, column, node): boolean – optionale Validierungsmethode. false zurückgeben, um Änderungen zu verwerfen. Parameter:
- value – (any) – Aufgabenattributwert
- id – (string | number) – Aufgaben-ID
- column – (GridColumn) – Spaltenkonfigurationsobjekt
- node – (HTMLElement) – Inline-Editor DOM-Element
- save? (id, column, node): void – optional, für komplexes Speichern mit
map_to:auto. Parameter:- id – (string | number) – Aufgaben-ID
- column – (GridColumn) – Spaltenkonfigurationsobjekt
- node – (HTMLElement) – Aufgabenobjekt
- focus? (node): void – optional, wird aufgerufen, wenn der Editor den Fokus erhält.
- node – (HTMLElement) – Inline-Editor DOM-Element
Wichtige Hinweise für wiederverwendbare Editoren:
- Im Allgemeinen sollte
get_valuenur den aktuellen Wert des Editors zurückgeben, ohne das Aufgabenobjekt zu verändern. Wenn gültig, aktualisiert Gantt die Aufgabe automatisch. - Verwenden Sie die
map_to-Option, um anzugeben, welches Aufgabenattribut der Editor aktualisiert, um die Wiederverwendbarkeit sicherzustellen. - Die
hide-Methode kann meist leer bleiben, es sei denn, Sie müssen Event-Handler entfernen oder komplexe Widgets zerstören. - Implementieren Sie die Methoden
is_changedundis_valid:is_changedsollte nur true zurückgeben, wenn sich der Wert tatsächlich geändert hat, um unnötige Updates zu vermeiden.is_validverhindert ungültige Eingaben.
- Für Editoren, die mehr als nur ein Attribut aktualisieren (wie der eingebaute predecessor editor), implementieren Sie die Logik in
saveund setzenmap_toauf "auto". In diesem Fall ändert Gantt das Aufgabenobjekt nicht direkt, sondern ruftsaveauf, um Änderungen anzuwenden.
Hier ein Beispiel für einen einfachen numerischen Eingabeeditor. Die hide-Methode bleibt leer, und save wird nicht implementiert.
var getInput = function(node){
return node.querySelector("input");
};
gantt.config.editor_types.simpleNumber = {
show: function (id, column, config, placeholder) {
var min = config.min || 0,
max = config.max || 100;
var html = "<div><input type='number' min='" + min +
"' max='" + max + "' name='" + column.name + "'></div>";
placeholder.innerHTML = html;
},
hide: function () {
// leer, da nach Entfernen des Editors keine Bereinigung notwendig ist
},
set_value: function (value, id, column, node) {
getInput(node).value = value;
},
get_value: function (id, column, node) {
return getInput(node).value || 0;
},
is_changed: function (value, id, column, node) {
var currentValue = this.get_value(id, column, node);
return Number(value) !== Number(currentValue);
},
is_valid: function (value, id, column, node) {
return !isNaN(parseInt(value, 10));
},
focus: function (node) {
var input = getInput(node);
if (!input) {
return;
}
if (input.focus) {
input.focus();
}
if (input.select) {
input.select();
}
}
};
Danach können Sie ihn wie einen integrierten Editor verwenden:
var numberEditor = {type: "simpleNumber", map_to: "quantity", min:0, max: 50};
gantt.config.columns = [
...
{name: "quantity", label: "Quantity", width: 80, editor: numberEditor,
resize: true},
...
];
Da Gantt das Editor-DOM-Element automatisch entfernt, ist in hide keine zusätzliche Bereinigung notwendig.
editor.hide
Wenn Sie komplexere Widgets in Inline-Editoren verwenden, ist es sinnvoll, eine hide-Methode zur Bereinigung hinzuzufügen.
Hier ein Beispiel für eine DatePicker-Eingabe mit jQuery UI. Das Datepicker-Widget muss zerstört werden, wenn der Editor aus dem DOM entfernt wird.
Voraussetzungen:
<link rel="stylesheet" href="//code.jquery.com/ui/1.12.1/themes/base/jquery-ui.css">
<script src="https://code.jquery.com/jquery-1.12.4.js"></script>
<script src="https://code.jquery.com/ui/1.12.1/jquery-ui.js"></script>
Editor:
gantt.config.editor_types.custom_datepicker_editor = {
show: function (id, column, config, placeholder) {
placeholder.innerHTML = "<div><input type='text' id='datepicker' name='" +
column.name + "'></div>";
$("#datepicker").datepicker({
dateFormat: "yy-mm-dd",
onSelect: function(dateStr){
gantt.ext.inlineEditors.save()
}
});
},
hide: function (node) {
$("#datepicker").datepicker( "destroy" );
},
set_value: function (value, id, column, node) {
$("#datepicker").datepicker("setDate", value);
},
get_value: function (id, column, node) {
return $("#datepicker").datepicker( "getDate" );
},
is_changed: function (value, id, column, node) {
return (+$("#datepicker").datepicker( "getDate" ) !== +value);
},
is_valid: function (value, id, column, node) {
return !(isNaN(+$("#datepicker").datepicker( "getDate" )))
},
save: function (id, column, node) {
},
focus: function (node) {
}
};
let dateEditor = {
type: "custom_datepicker_editor",
map_to: "start_date"
};
gantt.config.columns = [
{name: "text", tree: true, width: '*', resize: true},
{name: "start_date", align: "center", resize: true, editor: dateEditor},
{name: "duration", align: "center"},
{name: "add", width: 44}
];
Related sample: Using jQuery Datepicker in the editor
editor.save
Die save-Funktion ist nützlich, wenn der Editor mehrere Eigenschaften einer Aufgabe gleichzeitig aktualisieren muss oder wenn er Objekte außer Aufgaben ändern soll.
In solchen Fällen können Sie weiterhin get_value für die eingebaute Validierung implementieren, aber Gantt versucht nicht, den Wert des Editors direkt auf die Aufgabe anzuwenden. Stattdessen wird die save-Funktion aufgerufen.
Sobald save aufgerufen wird, sollten Sie die Eingabewerte interpretieren und die erforderlichen Änderungen am Gantt-Diagramm mit Ihrem eigenen Code vornehmen. Nachdem die save-Methode abgeschlossen ist, löst Gantt das onSave-Event aus. Es wird jedoch kein gantt.updateTask für die aktualisierte Zeile aufgerufen.
Hinweis! Die save-Methode wird nur aufgerufen, wenn Sie map_to:"auto" in der Editor-Konfiguration setzen:
var editors = {
...
predecessors: {type: "predecessor", map_to: "auto"}
};
Ein gutes Beispiel hierfür ist der eingebaute Vorgänger-Editor. Eine vereinfachte Implementierung finden Sie im zugehörigen Beispiel:
Related sample: Built-in predecessor editor
Inline-Bearbeitungsmodi
Grundlegende Inline-Bearbeitung
Dieser Modus geht davon aus, dass Sie mit der Maus Zellen fokussieren und mit Tastenkombinationen zwischen ihnen navigieren:
- Tab – bewegt den Fokus zum nächsten Editor
- Shift+Tab – bewegt den Fokus zurück zum vorherigen Editor
Related sample: Inline editing
Tastaturnavigationsmodus
Hier wird die Tastatur sowohl zur Navigation als auch zur Bearbeitung von Rasterzellen mit vordefinierten Tasten oder Tastenkombinationen verwendet:
- Enter – öffnet oder schließt den Editor
- Leertaste – öffnet den Editor
- Pfeiltasten – navigieren zwischen den Rasterzellen
- Shift+Pfeil nach rechts – verschiebt eine Aufgabe nach rechts, verschachtelt sie und die darüberliegende Aufgabe wird zum Projekt
- Shift+Pfeil nach links – wandelt ein Projekt in eine einfache Aufgabe um
- Shift+Pfeil nach oben – klappt einen Aufgaben-Branch ein
- Shift+Pfeil nach unten – klappt einen Aufgaben-Branch aus
Um die Tastaturnavigation für die Bearbeitung zu aktivieren, müssen Sie:
- das keyboard_navigation-Plugin mit der gantt.plugins-Methode aktivieren:
gantt.plugins({
keyboard_navigation: true
});
- keyboard navigation und Zellennavigation aktivieren:
gantt.config.keyboard_navigation = true;
gantt.config.keyboard_navigation_cells = true;
Sie können auch eine Platzhalterzeile aktivieren, die als leere Zeile am Ende der Aufgabenliste angezeigt wird. Benutzer können diese Zeile bearbeiten, um neue Aufgaben hinzuzufügen.
gantt.config.placeholder_task = true;
Alternativ kann der Fokus direkt nach dem Hinzufügen einer neuen Aufgabe auf die Platzhalteraufgabe verschoben werden:
gantt.config.placeholder_task = {
focusOnCreate: true
};
Falls erforderlich, können Sie auch die automatische Erkennung von Aufgabentypen aktivieren:
gantt.config.auto_types = true;
Related sample: Inline editing - keyboard navigation mode
Benutzerdefinierte Inline-Bearbeitung
Es ist möglich, eigene Tastaturzuweisungen zu definieren – Sie können festlegen, wie Editoren geöffnet werden und Editor-Ereignisse wie Öffnen, Schließen, Bearbeitungsbeginn und -ende behandeln. Dazu erstellen Sie ein separates Objekt mit dieser Logik und übergeben es an eine spezielle Methode, um Ihre Belegung anzuwenden:
var mapping = {
init: function(inlineEditors){
// inlineEditor-Modul initialisiert
// globale Listener für Bearbeitungsbeginn/-ende hinzufügen
},
onShow: function(inlineEditors, node){
// Editor wird angezeigt
},
onHide: function(inlineEditors, node){
// Editor wird ausgeblendet
// Änderungen aus onShow ggf. bereinigen
}
};
gantt.ext.inlineEditors.setMapping(mapping);
Related sample: Inline editing - Custom keyboard mapping
Benutzerdefinierte Zuordnung für Platzhalteraufgaben
Stellen Sie sich vor, Sie verwenden Tastaturnavigation, Inline-Editoren und eine Platzhalteraufgabe in Ihrem Gantt-Diagramm. Zwei typische Szenarien:
Szenario 1. Nach Eingabe eines Namens für eine neue Platzhalteraufgabe und Drücken von Tab erwarten Sie, dass Gantt die nächste Zelle dieser Aufgabe öffnet. Stattdessen wird der Fokus auf die nächste Platzhalteraufgabe darunter verschoben und der Inline-Editor nicht geöffnet.
Szenario 2. Nach Eingabe eines Namens für eine neue Platzhalteraufgabe und Klicken auf die nächste Zelle verschiebt Gantt den Fokus auf die nächste Platzhalteraufgabe statt auf die Zelle, auf die Sie geklickt haben.
Mit einer benutzerdefinierten Zuordnung können Sie festlegen, wie der Inline-Editor auf Maus- und Tastaturaktionen reagieren soll. Hier ein Beispiel:
Related sample: Gantt. Custom mapping for placeholder task
Validierung von Eingabewerten
Beim Bearbeiten von Zellen im Grid können Fehler auftreten.
Um das Speichern ungültiger Werte zu verhindern, sollten Sie die Eingaben vor dem Schließen des Editors validieren. Dies kann auf zwei Arten erfolgen:
- über die is_valid-Methode eines benutzerdefinierten Editor-Objekts
- mit dem onBeforeSave-Event des inlineEditors-Objekts
So wirkt sich die Validierung auf das Editorverhalten aus:
Wenn Sie einen Editor in einer Grid-Zelle mit der Maus öffnen, gilt Folgendes:
- Escape schließt den Editor, ohne Änderungen zu speichern.
- Enter speichert und schließt den Editor, wenn der Wert gültig ist. Ist der Wert ungültig, wird die Eingabe verworfen.
- Tab oder Klicken außerhalb speichert den gültigen Wert und verschiebt den Fokus auf eine andere Zelle; ungültige Werte werden zurückgesetzt und der Editor geschlossen.
Weitere Informationen zu clientseitiger oder serverseitiger Validierung finden Sie im Artikel Validierung.
Verhindern, dass der Editor geschlossen wird
Wenn die Validierung aktiviert ist, setzt Gantt ungültige Eingaben zurück und schließt den Editor. Sie müssen die Zelle erneut öffnen, um Werte zu korrigieren.
Eine praktische Möglichkeit, dies zu vermeiden, ist das Anzeigen eines Hinweises, der den Benutzer zur Korrektur auffordert. Dies lässt sich mit einer benutzerdefinierten Tastaturbelegung umsetzen, zum Beispiel:
function editAnotherCell(inlineEditors){
var value = inlineEditors.getValue();
if(confirm(`does '${value}' look ok to you?`)){
inlineEditors.save();
}
}
var mapping = {
init: function(inlineEditors){
gantt.attachEvent("onTaskClick", function (id, e) {
var cell = inlineEditors.locateCell(e.target);
if (cell && inlineEditors.getEditorConfig(cell.columnName)) {
if (inlineEditors.isVisible()) editAnotherCell(inlineEditors)
else inlineEditors.startEdit(cell.id, cell.columnName);
return false;
}
return true;
});
gantt.attachEvent("onEmptyClick", function () {
inlineEditors.hide();
return true;
});
},
onShow: function(inlineEditors, node){
node.onkeydown = function (e) {
e = e || window.event;
if(e.defaultPrevented){
return;
}
var keyboard = gantt.constants.KEY_CODES;
var shouldPrevent = true;
switch (e.keyCode) {
case gantt.keys.edit_save:
var value = inlineEditors.getValue();
if(confirm(`does '${value}' look ok to you?`)){
inlineEditors.save();
}
break;
case gantt.keys.edit_cancel:
inlineEditors.hide();
break;
case keyboard.TAB:
if(e.shiftKey){
if (inlineEditors.isVisible()) editAnotherCell(inlineEditors)
else inlineEditors.editPrevCell(true);
}else{
if (inlineEditors.isVisible()) editAnotherCell(inlineEditors)
else inlineEditors.editNextCell(true);
}
break;
default:
shouldPrevent = false;
break;
}
if(shouldPrevent){
e.preventDefault();
}
};
},
onHide: function(inlineEditors, node){}
};
gantt.ext.inlineEditors.setMapping(mapping);
gantt.init("gantt_here");
Related sample: Custom keyboard mapping
Editor mit einem Klick öffnen
Im Einzel-Auswahlmodus öffnet ein Klick auf eine Aufgabe sofort den Inline-Editor.
Im Multi-Auswahlmodus wird beim Klicken auf eine nicht ausgewählte Aufgabe diese ausgewählt, aber der Inline-Editor öffnet sich erst nach einem zweiten Klick. Soll der Editor bereits beim ersten Klick geöffnet werden, aktivieren Sie die Konfiguration inline_editors_multiselect_open:
gantt.plugins({
multiselect: true
});
...
gantt.config.inline_editors_multiselect_open = true;