Data loading and export
You can populate DHTMLX Spreadsheet with a ready dataset that may include the data itself and styling for cells. The component supports two ways of data loading:
- load from an external file
- load from a local source
The component also supports export of data into an Excel file.
Preparing data
DHTMLX Spreadsheet expects data in the JSON format.
It can be a simple array with cell objects. Use this way if you need to create a data set for only one sheet.
const data = [
{ cell: "A1", value: "Country" },
{ cell: "B1", value: "Product" },
{ cell: "C1", value: "Price" },
{ cell: "D1", value: "Amount" },
{ cell: "E1", value: "Total Price" },
{ cell: "A2", value: "Ecuador" },
{ cell: "B2", value: "Banana" },
{ cell: "C2", value: 6.68, format:"currency" },
{ cell: "D2", value: 430, format:"percent" },
// "myFormat" is the id of a custom format
{ cell: "E2", value: 2872.4, format:"myFormat" },
// add drop-down lists to cells
{ cell: "A9", value: "Turkey", editor: {type: "select", options: ["Turkey","India","USA","Italy"]} },
{ cell: "B9", value: "", editor: {type: "select", options: "B2:B8" } },
// more cell objects
];
Or it can be an object with data to be loaded into several sheets at once. For example:
const data = {
sheets: [
{
name: "sheet 1",
id: "sheet_1",
data: [
{ cell: "A1", value: "Country" },
{ cell: "B1", value: "Product" },
// more data
],
merged: [
// merge cells A1 and B1
{ from: { column: 0, row: 0 }, to: { column: 1, row: 0 } },
// merge cells A2, A3, A4, and A5
{ from: { column: 0, row: 1 }, to: { column: 0, row: 4 } },
]
},
{
name: "sheet 2",
id: "sheet_2",
data: [
{ cell: "A1", value: "Country" },
{ cell: "B1", value: "Product" },
// more data
]
},
// more sheet objects
]
};
Check the full lists of available properties for these two ways in the API reference.
The ability to load merged cells is available only if you prepare data in a sheet object.
Setting styles for cells
You may need to define the cells styling in the data set. In this case the data should be an object with separate properties that describe data objects and CSS classes applied to particular cells.
A CSS class is set for a cell via the css property.
const styledData = {
styles: {
someclass: {
background: "#F2F2F2",
color: "#F57C00"
}
},
data: [
{ cell: "A1", value: "Country" },
{ cell: "B1", value: "Product" },
{ cell: "C1", value: "Price" },
{ cell: "D1", value: "Amount" },
{ cell: "E1", value: "Total Price" },
{ cell: "A2", value: "Ecuador" },
{ cell: "B2", value: "Banana" },
{ cell: "C2", value: 6.68, css: "someclass" },
{ cell: "D2", value: 430, css: "someclass" },
{ cell: "E2", value: 2872.4 }
],
}
Setting the locked state for a cell
If you want to specify locked cells in a data set, you can do it with the help of the locked property of a cell by setting it to true:
const dataset = [
{ cell: "a1", value: "Country", locked: true }, //locks a cell
{ cell: "b1", value: "Product", locked: true },
{ cell: "a2", value: "Ecuador" },
{ cell: "b2", value: "Banana" },
{ cell: "a3", value: "Belarus" },
{ cell: "b3", value: "Apple" },
// more cells
];
Check the full list of available cell properties in the API reference.
Related sample: Spreadsheet. Locked cells
Adding a link into a cell
There is a possibility to specify a link for a cell right in a data set. For this, you need to set the link property as an object and provide the necessary settings:
text- (optional) the text of a linkhref- (required) the URL that defines the link destination
Here's what it looks like in a data set:
const dataset = [
{ cell: "a1", value: "Country"}, //locks a cell
{ cell: "b1", value: "Product"},
{ cell: "a2", value: "Ecuador"},
{
cell: "b2",
value: "Banana",
link:{
href:"http://localhost:8080/"
}
},
// more cells
];
Note that you should not use the value property of the cell object and the text property of the link object at the same time, since they are mutually exclusive.
Related sample: Spreadsheet. Import and export to JSON
External data loading
Loading JSON data
By default, Spreadsheet expects data in JSON format. To load data from an external source, use the load() method. It takes the URL of the file with data as a parameter:
var spreadsheet = new dhx.Spreadsheet("spreadsheet");
spreadsheet.load("../common/data.json");
Related sample: Spreadsheet. Load Data
If you need to provide end users with the ability to import a JSON file into the spreadsheet via the File Explorer, read Loading JSON files.
Loading CSV data
You can also load data in the CSV format. For this, you need to call the load() method and pass the name of the format ("csv") as the second parameter:
var spreadsheet = new dhx.Spreadsheet("spreadsheet");
spreadsheet.load("../common/data.csv", "csv");
Related sample: Spreadsheet. CSV Load
Loading Excel file (.xlsx)
It is possible to load a file in the Excel format with the .xlsx extension into a spreadsheet. There are corresponding controls in the Toolbar and Menu in the user interface:
- Menu: File -> Import as..-> Microsoft Excel(.xlsx)
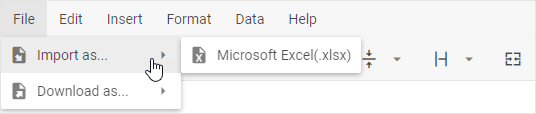
- Toolbar: Import -> Microsoft Excel(.xlsx)
How to import data
Please note that the import feature won't work in the Internet Explorer browser.
DHTMLX Spreadsheet uses the WebAssembly-based library Excel2Json for import of data from Excel. So, to enable the possibility to load data from Excel into Spreadsheet, you need to:
- install the Excel2Json library
- specify the importModulePath option in the Spreadsheet configuration and set the path to the worker.js file in one of the two ways:
- by providing a local path to the file on your computer, like:
"../libs/excel2json/1.0/worker.js" - by providing a link to the file from CDN:
"https://cdn.dhtmlx.com/libs/excel2json/1.0/worker.js"
- by providing a local path to the file on your computer, like:
var spreadsheet = new dhx.Spreadsheet(document.body, {
importModulePath: "../libs/excel2json/1.0/worker.js"
});
Related sample: Spreadsheet. Custom Import Export Path
To load data from an Excel file, pass a string with the type of the extension ("xlsx") as the second parameter of the load() method :
// .xlsx only
spreadsheet.load("../common/data.xlsx", "xlsx");
Please note that the component supports import from Excel files with the .xlsx extension only.
Related sample: Spreadsheet. Import Xlsx
You can also export data from a spreadsheet into an Excel file, if needed.
Processing after-loading code
The component will make an AJAX call and expect the remote URL to provide valid data. Data loading is asynchronous, so you need to wrap any after-loading code into a promise:
spreadsheet.load("/some/data").then(function(){
// do something
});
Loading from local source
To load data from a local source, make use of the parse() method. Pass a predefined data set as a parameter of this method:
const spreadsheet = new dhx.Spreadsheet("spreadsheet");
spreadsheet.parse(data);
Related sample: Spreadsheet. Custom Cells Count
For details on how to load multiple sheets into the spreadsheet, see the Work with Sheets article.
Saving and restoring state
To save the current state of a spreadsheet, use the serialize() method. It converts data into an array of JSON objects. Each JSON object contains the configuration of a cell.
// saving state of the spreadsheet1
var state = spreadsheet1.serialize();
Then you can parse the data stored in the saved state array to a different spreadsheet. For example:
// creating a new spreadsheet
var spreadsheet2 = new dhx.Spreadsheet(document.body);
// parsing the state of the spreadsheet1 into spreadsheet2
spreadsheet2.parse(state);
Exporting data
Export into Excel
DHTMLX Spreadsheet provides the ability to export data from a spreadsheet into an Excel file. There are corresponding controls in the Toolbar and Menu in the user interface:
- Menu: File -> Download as..-> Microsoft Excel(.xlsx)
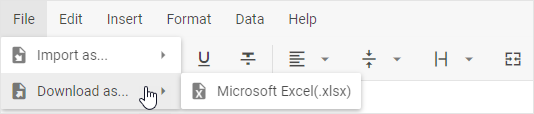
- Toolbar: Export -> Microsoft Excel(.xlsx)
How to export data
Please note that the export feature won't work in the Internet Explorer browser.
The library uses the WebAssembly-based library Json2Excel to enable the functionality of export to Excel. Thus, to have the possibility of exporting files you need to:
- install the JSON2Excel library
- specify the exportModulePath option in the Spreadsheet configuration and set the path to the worker.js file in one of the two ways:
- by providing a local path to the file on your computer, like:
"../libs/json2excel/1.0/worker.js" - by providing a link to the file from CDN:
"https://cdn.dhtmlx.com/libs/json2excel/1.0/worker.js"
- by providing a local path to the file on your computer, like:
var spreadsheet = new dhx.Spreadsheet(document.body, {
exportModulePath: "../libs/json2excel/1.0/worker.js"
});
Related sample: Spreadsheet. Custom Import Export Path
Once you've adjusted the required sources, you can use the related xlsx() API method of the Export object to export data of the component, as in:
spreadsheet.export.xlsx();
Related sample: Spreadsheet. Export Xlsx
Please note that the component supports export to Excel files with the .xlsx extension only.
How to set a custom name for an exported file
By default, the name for an exported file is "data". You can provide your own name for an exported file. For this, you need to pass a custom name as a parameter of the xlsx() method, as in:
spreadsheet.export.xlsx("MyData");
Related sample: Spreadsheet. Export Xlsx
Check the steps of importing data from an Excel file into Spreadsheet.
Export into JSON
From v4.3, the library also includes the ability to export data from a spreadsheet into a JSON file. Use the json() method of the Export object for this purpose:
spreadsheet.export.json();
Related sample: Spreadsheet. Export/import JSON