Erstellen eines benutzerdefinierten Elements
Um ein benutzerdefiniertes Steuerelement zum Lightbox-Dialog hinzuzufügen, definieren Sie ein neues Objekt wie folgt:
gantt.form_blocks["my_editor"]={
render:function(sns){ //sns - das Konfigurationsobjekt des Abschnitts
return "html code of the editor here";
},
set_value:function(node,value,task,section){
//node - ein HTML-Element, das mit dem oben definierten HTML verbunden ist
//value - ein Wert, der durch die Eigenschaft map_to definiert ist
//task - das Aufgabenobjekt
//section- das Konfigurationsobjekt des Abschnitts
... code to set value to the element ...
},
get_value:function(node,task,section){
//node - ein HTML-Element, das mit dem oben definierten HTML verbunden ist
//task - das Aufgabenobjekt
//section - das Konfigurationsobjekt des Abschnitts
return "current value from editor";
},
focus:function(node){
//node - ein HTML-Element, das mit dem oben definierten HTML verbunden ist
...code to set focus to the element...
}
}
Beachten Sie, dass Sie keine selbstschließenden Tags im HTML-Code verwenden sollten, der von der "render"-Funktion zurückgegeben wird, da dies in einigen Browsern zu Parsing-Problemen führen kann:
//DAS IST FALSCH
render:function(){
return "<div id='box'/>";
}
//Stattdessen Öffnungs- und Schließ-Tags verwenden:
render:function(){
return "<div id='box'></div>"; // empfohlen
}
Related sample: Custom control in the lightbox
Das Lightbox-Steuerelement besteht aus folgenden Methoden:
- render (sns): string - gibt einen String mit den HTML-Elementen für den Abschnitt zurück
- sns - (LightboxSection) - das Konfigurationsobjekt des Abschnitts
- set_value (node, value, task, section): any - übernimmt den Wert aus dem Task-Objekt und wendet ihn auf den Abschnitt an
- node - (HTMLElement) - ein HTML-Element, das mit dem HTML des Abschnitts verbunden ist
- value - (any) - ein Wert, der durch die Eigenschaft map_to definiert ist
- task - (Task) - das Aufgabenobjekt
- section - (LightboxSection) - das Konfigurationsobjekt des Abschnitts
- get_value (node, task, section): any - liest den Wert aus dem Abschnitt aus und speichert ihn zurück im Task-Objekt
- node - (HTMLElement) - ein HTML-Element, das mit dem HTML des Abschnitts verbunden ist
- task - (Task) - das Aufgabenobjekt
- section - (LightboxSection) - das Konfigurationsobjekt des Abschnitts
- focus (node): void - setzt den Fokus auf den Abschnitt
- node - (HTMLElement) - ein HTML-Element, das mit dem HTML des Abschnitts verbunden ist
Benutzerdefinierter Editor mit zwei Eingabefeldern
Hier ein Beispiel für die Erstellung eines benutzerdefinierten Editors mit zwei Eingabefeldern:
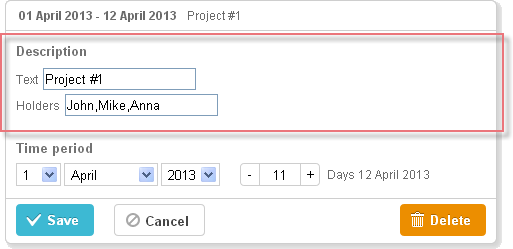
gantt.form_blocks["my_editor"] = {
render: function (sns) {
return "<div class='dhx_cal_ltext' style='height:60px;'>"+
"Text <input class='editor_description' type='text'>"+
"<br/>Holders <input class='editor_holders' type='text'>"+
"</div>";
},
set_value: function (node, value, task) {
node.querySelector(".editor_description").value = value || "";
node.querySelector(".editor_holders").value = task.users || "";
},
get_value: function (node, task) {
task.users = node.querySelector(".editor_holders").value;
return node.querySelector(".editor_description").value;
},
focus: function (node) {
var a = node.querySelector(".editor_description");
a.select();
a.focus();
}
};
gantt.config.lightbox.sections = [
{ name:"description", height:200, map_to:"text", type:"my_editor", focus:true},
{ name:"time", height:72, type:"duration", map_to:"auto"}
];
Related sample: Custom control in the lightbox
Benutzerdefiniertes Drittanbieter-Editorfeld
Es ist möglich, ein benutzerdefiniertes Multiselect-Steuerelement zu erstellen, um mehrere Werte auszuwählen.
Zum Beispiel kann ein Steuerelement auf Basis des jQuery Chosen Plugins verwendet werden, um mehreren Ressourcen eine Aufgabe zuzuweisen. Im Gegensatz zum Standard-Gantt-Ressourcen-Steuerelement weist dieses Steuerelement nur Ressourcen zu, ohne Mengen anzugeben. Es ist eine einfache Option, wenn ein unkompliziertes Steuerelement bevorzugt wird.
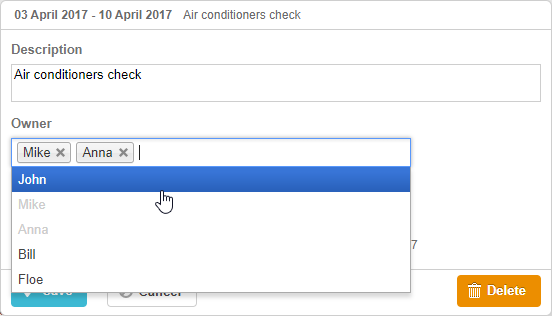
Related sample: 3rd party multiselect control
Um ein auf jQuery Chosen basierendes Steuerelement im Gantt-Diagramm zu integrieren:
- Binden Sie die benötigten Quell-Dateien auf Ihrer Seite ein
<script
src="https://code.jquery.com/jquery-3.3.1.min.js?v=5.2.4"
integrity="sha256-FgpCb/KJQlLNfOu91ta32o/NMZxltwRo8QtmkMRdAu8="
crossorigin="anonymous"></script>
<script src="https://cdnjs.cloudflare.com/ajax/libs/chosen/1.8.7/chosen.jquery.js?v=5.2.4"></script>
<link rel="stylesheet" type="text/css"
href="https://cdnjs.cloudflare.com/ajax/libs/chosen/1.8.7/chosen.css?v=5.2.4">
- Definieren Sie die Logik des Steuerelements
gantt.form_blocks["multiselect"] = {
render: function (sns) {
var height = (sns.height || "23") + "px";
var html = "<div class='gantt_cal_ltext gantt_cal_chosen gantt_cal_multiselect'"+
"style='height:"+ height + ";'><select data-placeholder='...'"+
"class='chosen-select' multiple>";
if (sns.options) {
for (var i = 0; i < sns.options.length; i++) {
if(sns.unassigned_value !== undefined && sns.options[i].key==sns.unassigned_value){
continue;
}
html+="<option value='" +sns.options[i].key+ "'>"+sns.options[i].label+"</option>";
}
}
html += "</select></div>";
return html;
},
set_value: function (node, value, ev, sns) {
node.style.overflow = "visible";
node.parentNode.style.overflow = "visible";
node.style.display = "inline-block";
var select = $(node.firstChild);
if (value) {
value = (value + "").split(",");
select.val(value);
}
else {
select.val([]);
}
select.chosen();
if(sns.onchange){
select.change(function(){
sns.onchange.call(this);
})
}
select.trigger('chosen:updated');
select.trigger("change");
},
get_value: function (node, ev) {
var value = $(node.firstChild).val();
//value = value ? value.join(",") : null
return value;
},
focus: function (node) {
$(node.firstChild).focus();
}
};
- Fügen Sie das Steuerelement als Lightbox-Abschnitt mit type:"multiselect" hinzu
gantt.config.lightbox.sections = [
{name:"description",height:38,map_to:"text",type:"textarea",focus: true},
{name:"owner",height:60, type:"multiselect", options:gantt.serverList("people"),
map_to:"owner_id", unassigned_value:5 },
{name: "time", type: "duration", map_to: "auto"}
];
Die unassigned_value-Eigenschaft blendet Ressourcen aus, die nicht zur Auswahl stehen sollen. Setzen Sie diese auf die ID der Ressource, die ausgeschlossen werden soll. Im obigen Beispiel wird die Ressource mit id=5 nicht im Steuerelement angezeigt.
Benutzerdefinierter Drittanbieter-Datepicker
Es ist ebenfalls möglich, ein benutzerdefiniertes Datepicker-Steuerelement zur Lightbox hinzuzufügen, um die Aufgabendauer durch Angabe von Start- und Enddatum festzulegen.
jQuery Datepicker in der Lightbox
Ein Datepicker-Steuerelement kann beispielsweise mit jQuery UI Datepicker erstellt werden.
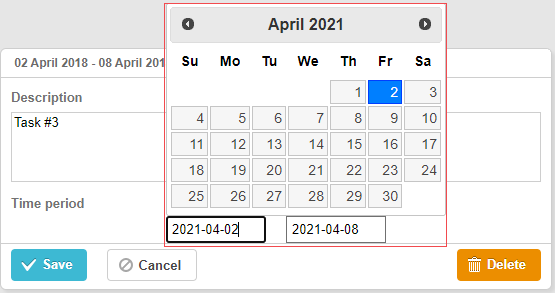
Related sample: 3rd party Datepicker control
Um ein jQuery Datepicker-Steuerelement im Gantt-Diagramm zu verwenden:
- Binden Sie die jQuery-Bibliotheken auf Ihrer Seite ein:
<script src="https://code.jquery.com/jquery-3.5.1.min.js"></script>
<script src="https://code.jquery.com/ui/1.12.1/jquery-ui.min.js"></script>
<link rel="stylesheet" type="text/css"
href="https://code.jquery.com/ui/1.12.1/themes/base/jquery-ui.css">
- Implementieren Sie die Logik für das Steuerelement:
(function () {
function startDatepicker(node){
return $(node).find("input[name='start']");
}
function endDateInput(node){
return $(node).find("input[name='end']");
}
gantt.form_blocks["datepicker"] = {
render: function (sns) { //sns - das Konfigurationsobjekt des Abschnitts
return "<div class='gantt-lb-datepicker'>"+
"<input type='text' name='start'>"+
"<input type='text' name='end'>"+
"</div>";;
},
set_value: function (node, value, task, section) {
//node - ein HTML-Element, das mit dem oben definierten HTML verbunden ist
//value - ein Wert, der durch die Eigenschaft map_to definiert ist
//task - das Aufgabenobjekt
//section- das Konfigurationsobjekt des Abschnitts
startDatepicker(node).datepicker({
dateFormat: "yy-mm-dd",
onSelect: function (dateStr) {
var endValue = endDateInput(node).datepicker('getDate');
var startValue = startDatepicker(node).datepicker('getDate');
if(startValue && endValue){
if(endValue.valueOf() <= startValue.valueOf()){
endDateInput(node).datepicker("setDate",
gantt.calculateEndDate({
start_date: startValue, duration: 1, task:task
})
);
}
}
}
});
startDatepicker(node).datepicker("setDate", task.start_date);
endDateInput(node).datepicker({
dateFormat: "yy-mm-dd",
onSelect: function (dateStr) {
// gantt.ext.inlineEditors.save()
}
});
endDateInput(node).datepicker("setDate", task.end_date);
},
get_value: function (node, task, section) {
if(task.start_date && task.end_date) {
var start = startDatepicker(node).datepicker('getDate');
var end = endDateInput(node).datepicker('getDate');
if(end.valueOf() <= start.valueOf()){
end = gantt.calculateEndDate({
start_date: start, duration: 1, task:task
});
}
task.start_date = start;
task.end_date = end;
}
task.duration = gantt.calculateDuration(task);
},
focus: function (node) {
}
}
})();
- Verwenden Sie das Steuerelement dann als Lightbox-Abschnitt mit type:"datepicker":
gantt.config.lightbox.sections = [
{ name: "description", height: 70, map_to: "text", type: "textarea", focus: true },
{ name: "time", height: 72, map_to: "auto", type: "datepicker" }
];
Bootstrap Datepicker im Lightbox
Das Hinzufügen eines Bootstrap Datepickers innerhalb des Lightbox funktioniert ähnlich wie die Integration des jQuery Datepickers.
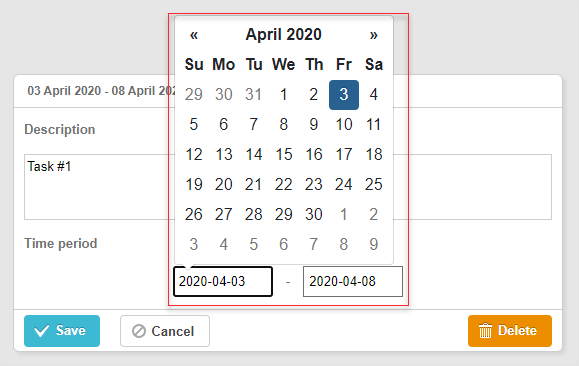
Related sample: Bootstrap Datepicker control
So integrieren Sie ein Bootstrap Datepicker Control in das Gantt Chart:
Binden Sie die Quell-Dateien der Bootstrap-Bibliothek auf der Seite ein;
Definieren Sie die Logik für das Steuerelement:
(function () {
const startDatepicker = (node) => $(node).find("input[name='start']");
const endDateInput = (node) => $(node).find("input[name='end']");
gantt.form_blocks["datepicker"] = {
render: (sns) => {
const height = sns.height || 45;
return "<div class='gantt-lb-datepicker' style='height:" + height + "px;'>"+
"<input type='text' name='start'> - "+
"<input type='text' name='end'>"+
"</div>";;
},
set_value: (node, value, task, section) => {
const datepickerConfig = {
format: 'yyyy-mm-dd',
autoclose: true,
container: gantt.$container
};
startDatepicker(node).datepicker(datepickerConfig);
startDatepicker(node).datepicker('setDate',
value ? value.start_date : task.start_date
);
endDateInput(node).datepicker(datepickerConfig);
endDateInput(node).datepicker('setDate',
value ? value.end_date : task.end_date
);
startDatepicker(node).datepicker().on('changeDate', function(e) {
const endValue = endDateInput(node).datepicker('getDate');
const startValue = startDatepicker(node).datepicker('getDate');
if (startValue && endValue) {
if (endValue.valueOf() <= startValue.valueOf()) {
endDateInput(node).datepicker('setDate',
gantt.calculateEndDate({
start_date: startValue, duration: 1, task:task
})
);
}
}
});
},
get_value: (node, task, section) => {
const start = startDatepicker(node).datepicker('getDate');
let end = endDateInput(node).datepicker('getDate');
if (end.valueOf() <= start.valueOf()) {
end = gantt.calculateEndDate({
start_date: start,
duration: 1,
task:task
});
}
if (task.start_date && task.end_date) {
task.start_date = start;
task.end_date = end;
}
task.duration = gantt.calculateDuration(task);
return {
start_date: start,
end_date: end,
duration: task.duration
};
},
focus: (node) => {
}
}
})();
- Verwenden Sie dieses Steuerelement dann als Lightbox-Abschnitt, indem Sie type:"datepicker" angeben:
gantt.config.lightbox.sections = [
{ name: "description", height: 70, map_to: "text", type: "textarea", focus: true },
{ name: "time", height: 45, map_to: "auto", type: "datepicker" }
];
Benutzerdefiniertes Drittanbieter-Dauer-Steuerelement
Es ist auch möglich, ein benutzerdefiniertes Dauer-Steuerelement zur Lightbox hinzuzufügen, mit dem das Startdatum der Aufgabe zusammen mit der Dauer in Tagen festgelegt werden kann.
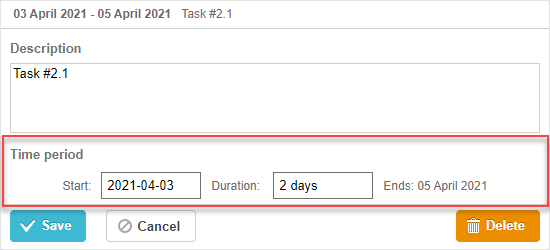
Related sample: 3rd party Duration control
So fügen Sie ein benutzerdefiniertes Dauer-Steuerelement auf Basis von jQuery hinzu:
- Binden Sie zunächst die Quell-Dateien der jQuery-Bibliothek auf der Seite ein:
<script src="https://code.jquery.com/jquery-3.5.1.min.js"></script>
<script src="https://code.jquery.com/ui/1.12.1/jquery-ui.min.js"></script>
<link rel="stylesheet" type="text/css"
href="https://code.jquery.com/ui/1.12.1/themes/base/jquery-ui.css">
- Definieren Sie dann die Logik für das Steuerelement:
(function () {
function startDatepicker(node){
return $(node).find("input[name='start']");
}
function durationInput(node){
return $(node).find("input[name='duration']");
}
function endDateLabel(node){
return $(node).find("span.gantt-lb-datepicker-label");
}
var formatter = gantt.ext.formatters.durationFormatter({
enter: "day",
store: "day",
format: "auto"
});
gantt.form_blocks["datepicker_duration"] = {
render: function (sns) { //sns - the section's configuration object
return "<div class='gantt-lb-datepicker'>"+
"<label>Start:<input type='text' name='start'></label>"+
"<label>Duration: <input type='text' name='duration'></label>"+
"<span class='gantt-lb-datepicker-label'></span>"
"</div>";
},
set_value: function (node, value, task, section) {
//node - an html object related to the html defined above
//value - a value defined by the map_to property
//task - the task object
//section- the section's configuration object
startDatepicker(node).datepicker({
dateFormat: "yy-mm-dd",
onSelect: function (dateStr) {
var endValue = durationInput(node).datepicker('getDate');
var startValue = startDatepicker(node).datepicker('getDate');
if(startValue && endValue){
if(endValue.valueOf() <= startValue.valueOf()){
durationInput(node).datepicker("setDate",
gantt.calculateEndDate({
start_date: startValue, duration: 1, task:task
})
);
}
}
}
});
startDatepicker(node).datepicker("setDate", task.start_date);
durationInput(node).val(formatter.format(task.duration));
endDateLabel(node).text(
"Ends: " + gantt.templates.task_date(task.end_date)
);
},
get_value: function (node, task, section) {
if(task.start_date && task.end_date) {
var start = startDatepicker(node).datepicker('getDate');
var end = task.end_date;
var duration = formatter.parse(durationInput(node).val());
if(duration && !isNaN(Number(duration))){
end = gantt.calculateEndDate({
start_date: start, duration: duration, task:task
});
}
task.start_date = start;
task.duration = duration;
task.end_date = end;
}
task.duration = gantt.calculateDuration(task);
return {
start_date: task.start_date,
end_date: task.end_date,
duration: task.duration
}
},
focus: function (node) {
}
}
})();
- Verwenden Sie dieses Steuerelement abschließend als Lightbox-Abschnitt mit type:"datepicker_duration":
gantt.config.lightbox.sections = [
{ name: "description", height: 70, map_to: "text", type: "textarea", focus: true },
{ name: "time", height: 72, map_to: "auto", type: "datepicker_duration" }
];