Configuration
You can adjust the settings of DHTMLX To Do List according to your needs. The available configuration options allow you:
- to configure the appearance of the badge displaying the progress of task completion
- to configure the format of dates
- to configure or disable drag-n-drop of tasks
- to disable validation for due dates of tasks
- to change the mode used for marking tasks done
- to configure the appearance of the toolbar
You can also configure the mode of hiding completed tasks as well as initialize To Do List in the readonly mode.
Tasks
Counter of completed subtasks
You can change the type of the counter which renders the progress of completion of the child tasks.
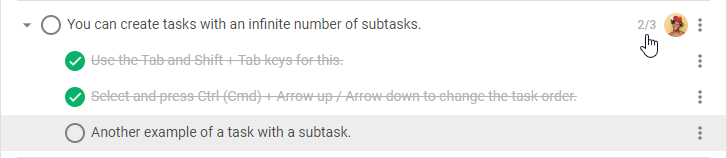
By default, each parent task is equipped with the counter whose value is shown as a ratio of completed child tasks and the total number of the child tasks.
If you want the value of the counter to be displayed as a percentage, specify the type: "percentage" attribute inside the counter parameter of the taskShape property:
const list = new ToDo("#root", {
tasks,
users,
projects,
taskShape: {
counter: {
type: "percentage" // "number" by default
}
}
});
Related sample: To do list. Subtask counter and date format
Date format
By default, the To Do List displays dates in the "%d %M %Y" format (it looks like 09 Mar 2033). If you want to specify another format for dates, use the date parameter of the taskShape property:
const list = new ToDo("#root", {
tasks,
users,
projects,
taskShape: {
date: {
format: "%d/%m/%Y", // "%d %M %Y" by default
validate: true
}
}
});
Related sample: To do list. Subtask counter and date format
Check the list of available characters.
Drag-n-drop
The default configuration of To Do List includes the drag-n-drop functionality. You can select one or several tasks and drag the selected tasks vertically at once. If you need to create a copy of the selected tasks, hold the Alt key during drag-n-drop.
There is the drag property which allows you:
- to configure the behavior of the collapsed tasks so that they don't expand when you hover them over during drag-n-drop:
const list = new ToDo("#root", {
tasks: [
{ id: "1", text: "Task 1 #tag1" },
...
],
drag: {
expand: false // true by default
}
});
- to disable drag-n-drop:
const list = new ToDo("#root", {
tasks: [
{ id: "1", text: "Task 1 #tag1" },
...
],
drag: false // true by default
});
Due date validation
If you specify a due date for a task, the due date validation will track the completion of the task. The due date of the task has green color until the task becomes Overdue.

The dates of the tasks which have not been completed on the due date are highlighted in red.
This validation works by default.
In case you want to disable this functionality, specify the validate setting inside the date parameter of the taskShape property to false:
const list = new ToDo("#root", {
tasks,
users,
projects,
taskShape: {
date: {
format: "%d %M %Y",
validate: false // true by default
}
}
});
In this configuration, the due dates will be colored grey.
Mode of marking tasks complete
By default, the process of checking/unchecking tasks is implemented in the "auto" mode, namely:
- If you mark all children of a task as completed, the parent task automatically becomes marked as completed
- If you mark the parent task as completed, all its child automatically become marked as completed
- If you mark at least one child of a completed task as uncompleted, the task automatically becomes marked as uncompleted
- If you mark the parent task as uncompleted, all its child automatically become uncompleted
You can disable this behavior and activate the "manual" mode. For that, apply the behavior: "manual" setting of the completed parameter of the taskShape property:
const list = new ToDo("#root", {
tasks,
users,
projects,
taskShape: {
completed: {
behavior: "manual" // "auto" by default
}
}
});
Related sample: To do list. Two variants of marking a parent task done
Toolbar
The toolbar is a top part of To Do List which is initialized and configured separately from To Do List.
To change the default structure of the toolbar, use the items configuration property of the Toolbar component.
const toolbar = new Toolbar("#toolbar", {
api: list.api,
items: ["search", "combo"]
});
The property allows you to define which controls should be shown or hidden. Besides, you can enumerate the controls in the items array in the order you want to show them in the toolbar.
Mode of hiding completed tasks
Read the details on how to hide completed tasks from To Do List in the related section.
Read-only mode
Read the details on how to make the To Do List read-only in the related section.