Configuration
You can configure RichText appearance and functionality via the corresponding API. The available parameters will allow you to:
- Show/hide menubar using the
menubarproperty - Configure toolbar using the
toolbarproperty - Enable the fullscreen mode using the
fullscreenModeproperty - Toggle the layout between "classic" and "document" modes using the
layoutModeproperty - Specify initial value using the
valueproperty - Specify initial locale using the
localeproperty - Apply initial styles using the
defaultStylesproperty
Layout modes
There are two layout modes of RichText editor between which you can select to get the best working place for creating your perfect content:
- "classic"
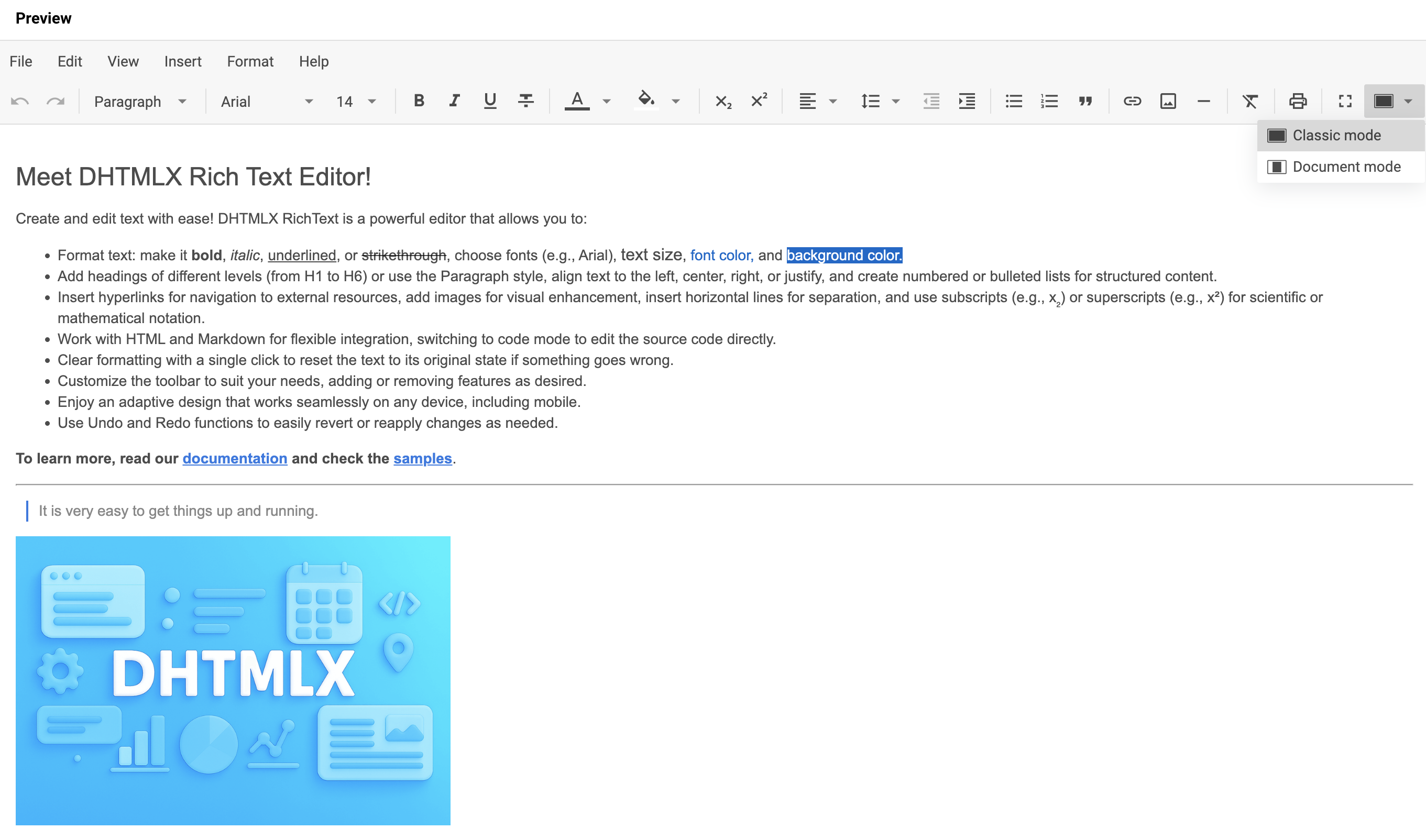
- "document"
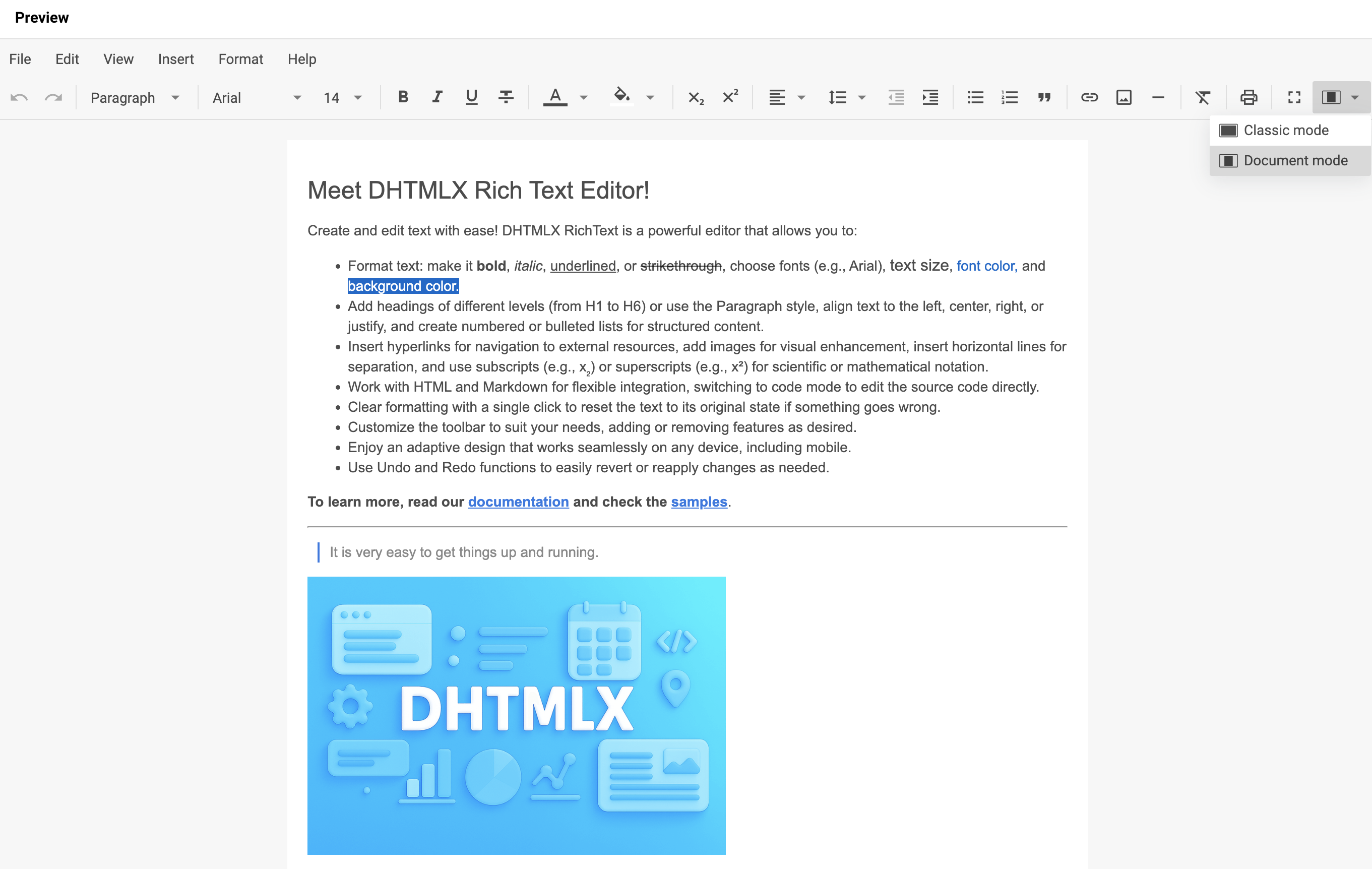
To specify the desired mode, you need to define it in the layoutMode property of the RichText configuration object during initialization of the component:
const editor = new richtext.Richtext("#root", {
layoutMode: "document"
});
Toolbar
The RichText toolbar consists of several blocks of controls that can be changed according to your needs.
Default toolbar controls
You can specify the following buttons and controls in the RichText toolbar:
| Button | Description |
|---|---|
undo | Reverts the most recent user action |
redo | Reapplies the previously undone action |
style | Allows selection of text styles (e.g., headings, paragraph, etc.) |
font-family | Changes the font of the selected text |
font-size | Adjusts the size of the selected text |
bold | Applies bold formatting to the selected text |
italic | Applies italic formatting to the selected text |
underline | Underlines the selected text |
strike | Applies strikethrough formatting |
subscript | Formats the text as subscript |
superscript | Formats the text as superscript |
text-color | Changes the text color |
background-color | Changes the background (highlight) color of the text |
align | Sets text alignment (left, center, right, justified) |
indent | Increases paragraph indentation |
outdent | Decreases paragraph indentation |
line-height | Adjusts the line spacing (line height) |
quote | Formats the text as a blockquote |
bulleted-list | Creates a bulleted list |
numbered-list | Creates a numbered list |
link | Inserts or edits a hyperlink |
image | Inserts an image |
line | Inserts a horizontal line |
clear | Removes all formatting from the selected text |
print | Opens the print dialog |
fullscreen | Toggles fullscreen mode |
mode | Switches between 2 view modes: Classic/ Document |
shortcuts | Displays a list of available keyboard shortcuts |
separator | Adds a visual separator between controls |
The toolbar structure is defined using the toolbar property, which is an array with strings presenting the names of controls.
new richtext.Richtext("#root", {
toolbar: [
"undo",
"redo",
"separator",
"style",
"separator",
"font-family",
"font-size",
"separator",
"bold",
"italic",
"underline",
"strike",
"separator",
"text-color",
"background-color",
"separator",
"align",
"line-height",
"outdent",
"indent",
"separator",
"bulleted-list",
"numbered-list",
"quote",
"separator",
"link",
"image",
"separator",
"clear",
"separator",
"fullscreen",
"mode"
// other buttons
],
// other configuration properties
});
Related sample: RichText. Custom control and simplified toolbar
Custom toolbar controls
You can also specify custom controls as objects in the toolbar property with the following parameters:
type- (required) specifies a custom control type. The following types are available:"button","richselect","colorpicker"id- (optional) a custom control ID (cannot overlap with existing control ID)label- (optional) a button label (combines with icon)tooltip- (optional) a tooltip displayed on hover (if not specified, uses the value from "label")css- (optional) a css class name assigned to the control (default supported classes: wx-primary, wx-secondary)handler- (optional) a callback function that executes when the button is clicked
new richtext.Richtext("#root", {
toolbar: [
// buttons (strings represent buttons only)
"bold",
"italic",
// predefined buttons (user cannot define any other options for these (no labels, tooltips, options, etc.), so only ({ type: "button", id: string })
{
type: "button",
id: "fullscreen",
},
// user must specify the correct type if they want to use a predefined control (e.g. richselect/colorpicker)
// non-matching types will be ignored (not added to the toolbar)
{
type: "richselect", // type: "button" - incorrect, will be ignored
id: "mode",
},
// custom buttons (supported options are below)
// user can only define custom buttons (no richselect/colorpicker support atm)
{
type: "button",
id: "some",
label: "Some",
handler: () => {/* custom logic */}
},
{
type: "button",
id: "other",
icon: "wxo-help",
label: "Other",
tooltip: "Some tooltip",
handler: () => {/* custom logic */}
}
],
// other configuration properties
});
Related sample: RichText. Custom control and simplified toolbar
Hide Toolbar
If you need to hide toolbar, set the toolbar property to false as follows:
new richtext.Richtext("#root", {
toolbar: false,
// other configuration properties
});
Default styles
You can apply default style values for specific block types in the editor using the defaultStyles property.
defaultStyles?: boolean | {
"*"?: { // affects all blocks, allowing you to set common properties for all of these blocks
"font-family"?: string; // "Roboto"| "Arial" | "Georgia" | "Tahoma" | "Times New Roman" | "Verdana"
"font-size"?: string; // "12px" | "14px" | "16px" | "18px" | "20px" | "24px" | "28px" | "32px" | "36px"
color?: string;
background?: string;
},
p?: {
"font-family"?: string; // "Roboto"| "Arial" | "Georgia" | "Tahoma" | "Times New Roman" | "Verdana"
"font-size"?: string; // "12px" | "14px" | "16px" | "18px" | "20px" | "24px" | "28px" | "32px" | "36px"
color?: string;
background?: string;
},
blockquote?: {
"font-family"?: string; // "Roboto"| "Arial" | "Georgia" | "Tahoma" | "Times New Roman" | "Verdana"
"font-size"?: string; // "12px" | "14px" | "16px" | "18px" | "20px" | "24px" | "28px" | "32px" | "36px"
color?: string;
background?: string;
},
h1?: {
"font-family"?: string; // "Roboto"| "Arial" | "Georgia" | "Tahoma" | "Times New Roman" | "Verdana"
"font-size"?: string; // "12px" | "14px" | "16px" | "18px" | "20px" | "24px" | "28px" | "32px" | "36px"
color?: string;
background?: string;
},
h2?: {
"font-family"?: string; // "Roboto"| "Arial" | "Georgia" | "Tahoma" | "Times New Roman" | "Verdana"
"font-size"?: string; // "12px" | "14px" | "16px" | "18px" | "20px" | "24px" | "28px" | "32px" | "36px"
color?: string;
background?: string;
},
h3?: {
"font-family"?: string; // "Roboto"| "Arial" | "Georgia" | "Tahoma" | "Times New Roman" | "Verdana"
"font-size"?: string; // "12px" | "14px" | "16px" | "18px" | "20px" | "24px" | "28px" | "32px" | "36px"
color?: string;
background?: string;
},
h4?: {
"font-family"?: string; // "Roboto"| "Arial" | "Georgia" | "Tahoma" | "Times New Roman" | "Verdana"
"font-size"?: string; // "12px" | "14px" | "16px" | "18px" | "20px" | "24px" | "28px" | "32px" | "36px"
color?: string;
background?: string;
},
h5?: {
"font-family"?: string; // "Roboto"| "Arial" | "Georgia" | "Tahoma" | "Times New Roman" | "Verdana"
"font-size"?: string; // "12px" | "14px" | "16px" | "18px" | "20px" | "24px" | "28px" | "32px" | "36px"
color?: string;
background?: string;
},
h6?: {
"font-family"?: string; // "Roboto"| "Arial" | "Georgia" | "Tahoma" | "Times New Roman" | "Verdana"
"font-size"?: string; // "12px" | "14px" | "16px" | "18px" | "20px" | "24px" | "28px" | "32px" | "36px"
color?: string;
background?: string;
}
};
The defaultStyles property DOES NOT set the actual CSS to the affected blocks. CSS styles have to be applied separately:
<div id="root"></div>
const editor = new richtext.Richtext("#root", {
defaultStyles: {
h2: {
"font-family": "Roboto",
"font-size": "28px",
color: "purple",
background: "#FFC0CB"
}
}
});
#root h2 {
font-family: Roboto;
font-size: 28px;
color: purple;
background: #FFC0CB;
}
In this example, all h2 blocks are assigned to the "Roboto" font-family with a font-size of 28px with both the foreground and the background colors changed as well. Css styles are assigned to h2 blocks as well.
Related sample: RichText. Changing the default value for typography (font, font size, etc.)